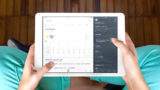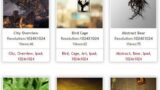iPad で画面分割! 2つのアプリを同時に使えるマルチタスクの使い方
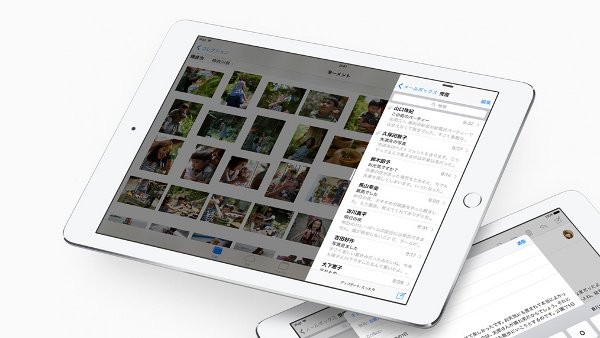
iPad はせっかくiPhoneより画面が広いんだから一度に複数のアプリを使えたらなぁと考えていた人に朗報です。
iOS9 からマルチタスキング機能が使えるようになり2つのアプリを同時に1つの画面で使えるようになりました。
今回は、そのiPad のマルチタスキング機能「Slide Over」「Split View」の使い方を解説します。
ちなみに、iOS11 以降のiPadではマルチタスキングのやり方が変わっています。iOS11 以降のiPadでのマルチタスキングの使い方はこちらを見て下さい。
iPad で画面分割! マルチタスク機能の使い方
iPad のマルチタスキング機能は古いiPadでは動作しません。「Slide Over」「Split View」それぞれ、動作可能な端末が異なります。
「Slide Over」は iPad Pro、iPad Air以降、およびiPad mini 2以降で利用できます。
「Split View」は iPad Pro、iPad Air 2、およびiPad mini 4で利用できます。
マルチタスク機能「Slide Over」使い方
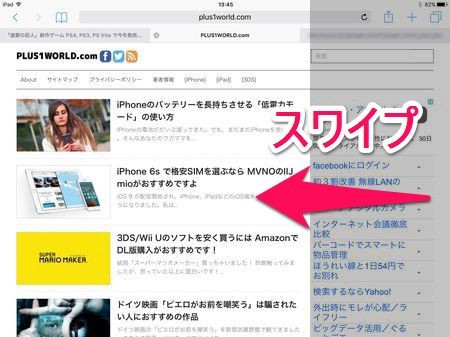
「Slide Over」を使うには、画面右端から左に向かってスワイプします。
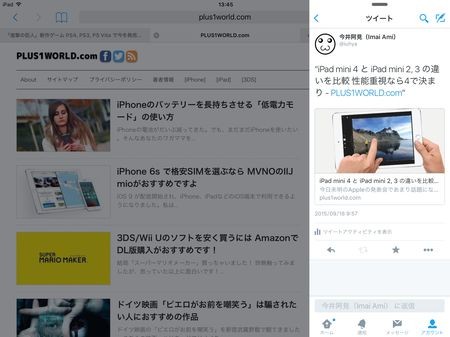
右側に2つ目のアプリが表示される領域が出てきます。
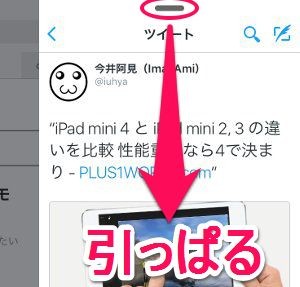
別のアプリに切り替えたい時はアプリの上の方にあるつまみを下に引っ張ります。
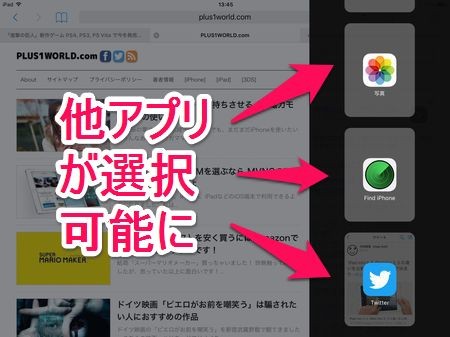
右側に表示するアプリを選択できます。
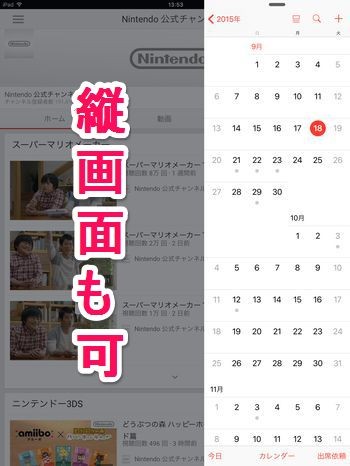
「Slide Over」はiPadを縦画面にした状態でも使えます。
マルチタスク機能「Split View」使い方
「Split View」は「Slide Over」をさらに強化した機能です。
「Split View」は2つのアプリケーションをアクティブな状態で同時に開いておくことができます。
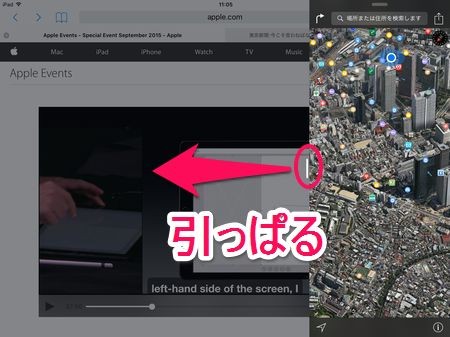
「Split View」を使うには「Slide Over」で開いたアプリのこの部分をさらに引っ張ります。
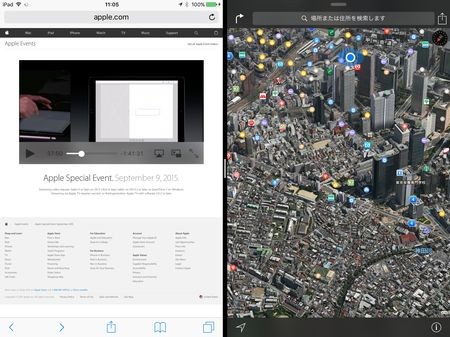
iPadの画面が完全に2分割され、どちらもアクティブな状態で利用できるようになります。
アプリの切り替え方は「Slide Over」と同じです。「Split View」も縦画面にした状態での利用が可能です。
iPad でマルチタスキングしよう
まだ、iPad のマルチタスキングに対応していないアプリもありますが、サードパーティ製のアプリも近いうちに利用可能になるでしょう。
マルチタスキング機能は、比較的新しいiPadでしか使えない機能ですが、画面分割してのアプリの同時利用は多くのユーザが望んでいた機能だと思います。
新しいiPadを買おうかどうか迷っている方は、このマルチタスキング機能を使うために購入を検討しても良いのではないかと思います。