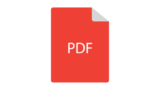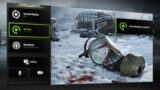iPhoneで書類や免許証、名刺などをスキャンする方法

世の中、パソコン持ってないという人が増えてるそうですが、それに伴ってスキャナーを持ってないという人はもっと増えているのではないでしょうか。
スキャナーは基本的に無くても困りませんが、Webサービスを使っていると運転免許証などの本人確認書類のデジタルデータ(写真)が必要になることがあります。
そういった時に紙の書類などをスキャンする方法が必要になります。しかし書類をスキャンするためだけにスキャナーを所有するのは面倒ですよね。
そんな時のためにiPhoneのメモアプリで使える書類のスキャン機能を覚えておくと便利です。そんなわけで、今回はiPhoneで書類や免許証、名刺などをスキャンする方法を解説します。
当ブログはAI学習禁止(無断使用禁止)です。
iPhoneで書類や免許証などをスキャンする方法
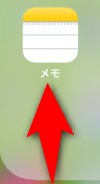
書類のスキャン機能を利用するにはiPhoneの「メモ」アプリを開きます。
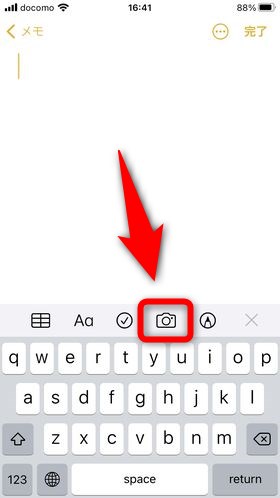
メモの編集画面で、文字入力用キーボードの上にあるカメラのボタンを押します。
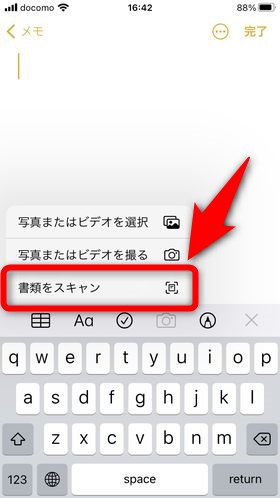
出てきた項目の中から「書類をスキャン」を選択します。
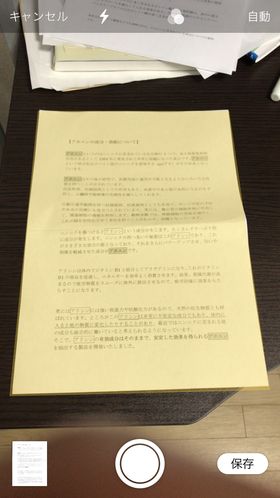
読み取りたい書類をカメラの枠に収めます。するとiPhoneが自動で書類の範囲を読み取り、書類を撮影(スキャン)します。左下から撮影した書類の確認ができます。
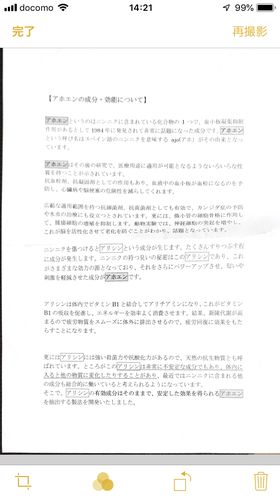
書類がちゃんとスキャンできているか確認しましょう。うまく撮影できていなければ何度でも再撮影可能ですのでうまく取り込みましょう。きれいにスキャンできたらスキャンした書類を保存してください。
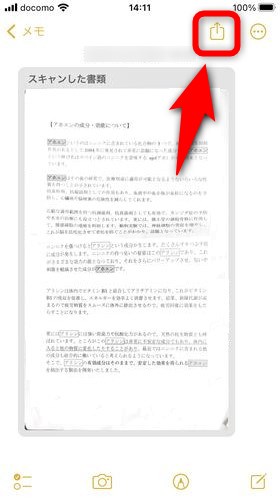
スキャンした書類はメモに保存されます。スキャンした書類の共有は右上の共有ボタンを押すことで開始できます。
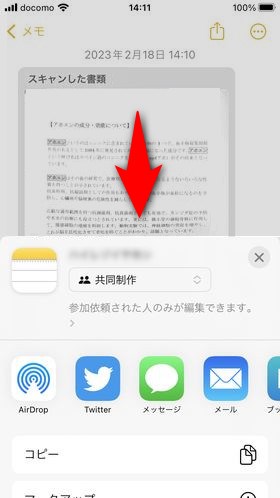
下からメニューが出てきます。メニューを引っ張り上げることで様々なオプションを選べます。
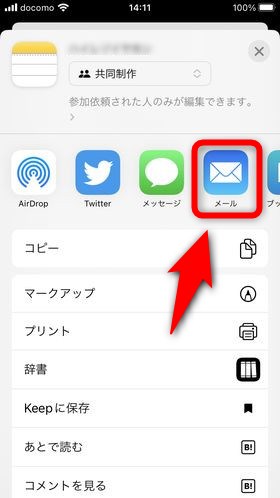
スキャンした書類はメールで送信できます。その他にも AirDropで周囲の人と共有 できます。
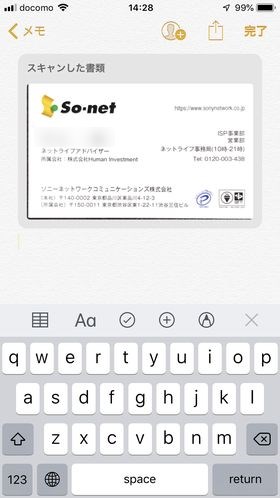
書類だけでなく、運転免許証、保険証などの本人確認書類や、名刺もメモアプリでスキャン可能です。
スキャンした書類はPDFで保存されます。スキャンしたデータを画像としてほしい場合はPDFを画像に変換するサービスなどを使って画像に変換してください。
iPhoneのカメラをスキャナ代わりに
以上が、iPhoneで書類や免許証、名刺などをスキャンする方法の解説です。覚えておくといざという時に役立ちます。
iPhoneのカメラは割と高解像度なので、専用のスキャナーじゃなくてもWebの本人確認書類の審査に通るレベルのスキャンが十分に可能です。
本物のスキャナーとは違い、スキャンの結果は周囲の光源が影響してしまうため、この方法でうまく撮影できないときは場所を変えて撮影してみましょう。
メモの変態が手帳をスマホに変えた理由 20年間手帳を使い続けてきた経営コンサルタントが教えるずるいスマメモ術 (ShoPro Books)