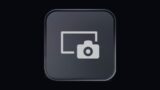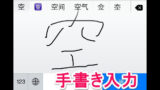PS5で撮影した写真や動画をアプリからTwitter(X)に投稿する方法

先月の2023年11月13日、PS5およびPS4でのX(旧Twitter)との連携機能が終了しました。これはX(以下Twitter)のAPIの変更に伴った措置です。今後PS5やPS4からTwitterに直接投稿する機能が復活することはないでしょう。
Twitterという短文投稿SNSとゲームの相性は良かったので、これまで遊んでいるゲームのスクリーンショットや動画をツイートしていたゲーマーは不便に感じることでしょう。過去に出来ていたことが出来なくなるのは面倒ですよね。
直接ではありませんがPS5で撮影した写真や動画をTwitterにシェアする方法はまだ残されています。なので今回は、PS5で撮影したスクリーンショット写真やキャプチャした動画をアプリからTwitter(X)に投稿する方法を解説します。
当ブログはAI学習禁止(無断使用禁止)です。
PS5で撮った写真や動画をTwitter(X)に投稿する方法
Twitterの仕様変更によりPS5からTwitterへの直接投稿はできなくなりましたが、PlayStation App(以下PS App)を経由して投稿する方法は利用できます。
なので、PS5で撮った写真や動画をシェアしたい人は、お手持ちのスマホやタブレット型端末にPS Appを入れましょう。
手持ちのデバイスにPS Appを入れて設定する
手持ちのiPhone、iPad、Androidなどの端末にPS Appがインストールされていないという人は、まずインストールして下さい。
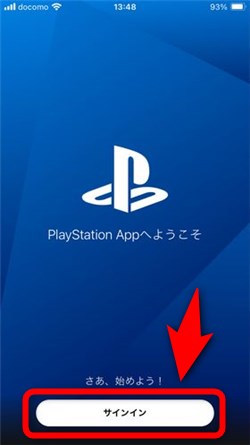
PS Appインストール後、PS5で利用しているPSNアカウントでPS Appにサインインしてください。PS Appの設定が完了したら、次にPS5の自動アップロード設定に問題がないか確認します。
PS5の自動アップロード設定を確認する
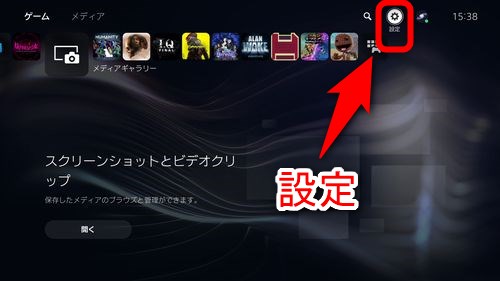
PS5の自動アップロード設定を確認するには、まずPS5のホーム画面から「設定」を選択します。
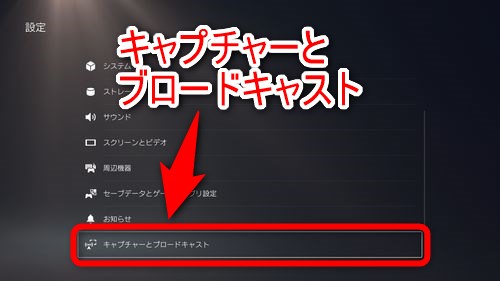
「キャプチャーとブロードキャスト」を選択します。
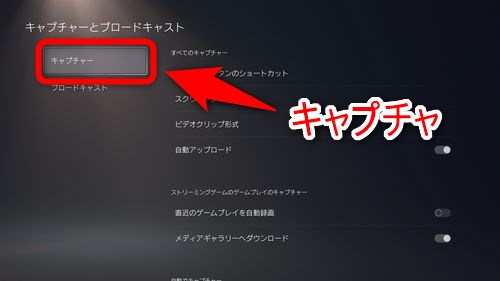
左メニューから「キャプチャー」を選択します。
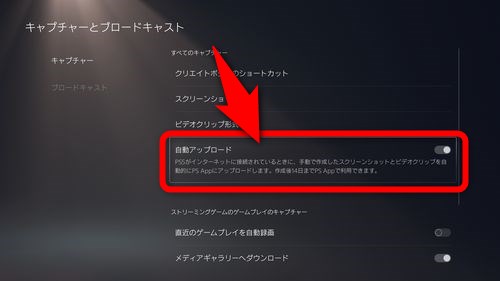
右に表示されている項目の中から「自動アップロード」の項目がオンになっていることを確認します。オフになっている場合はオンにして下さい。
「自動アップロード」がオン(有効化)されている状態でPS5がインターネットに接続されている状態であれば、次からPS5でスクリーンショットや動画を撮影した際に自動でPS Appに写真や動画がアップロードされます。
PS AppにアップロードされたスクリーンショットやビデオクリップはPS5で作成してから14日以内ならPS Appで利用できます。動画のアップロードは動画の長さによって時間がかかる場合があります。
PS Appから写真や動画をTwitterに投稿する
PS Appから写真や動画をTwitterに投稿する方法は、iPhone、iPad、Androidでほぼ一緒なので、今回はiPhoneの画面を例に説明します。
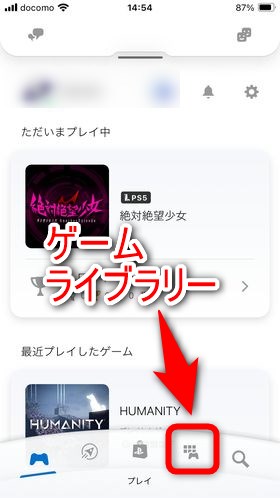
お手持ちのデバイスでPS Appを起動したら「ゲームライブラリー」を選択します。
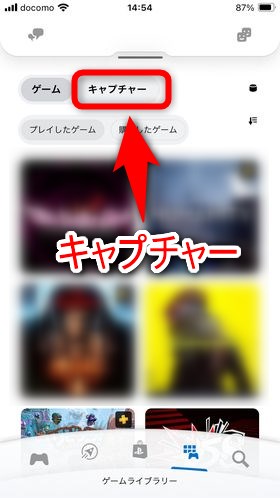
「キャプチャー」を選択します。
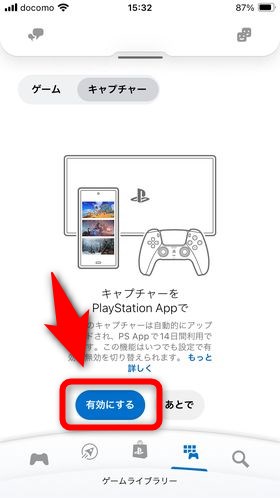
PS Appでのキャプチャー機能が有効化されていない場合は「有効」にして下さい。PS Appのキャプチャー機能が有効になっている状態でPS5でキャプチャーを行うとPS Appに撮影した写真や動画がアップロードされるようになります。
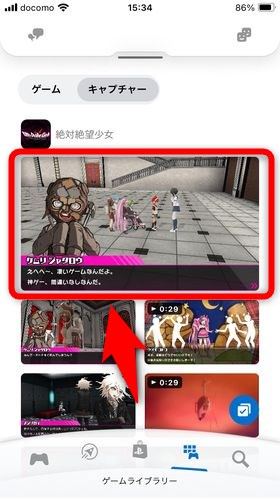
撮影した写真や動画はゲームごとに分類されています。Twitterにシェアしたい写真か動画を選択します。

左下にある矢印のマークを選択します。
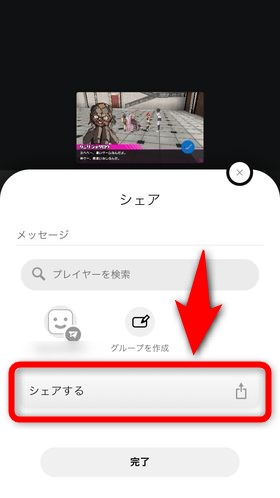
「シェアする」を選択します。
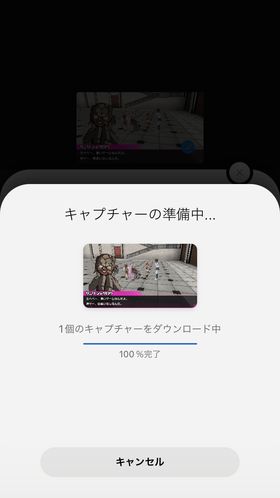
対象の写真か動画がお手持ちのデバイスにダウンロードされます。ダウンロードが完了するまで待ちましょう。
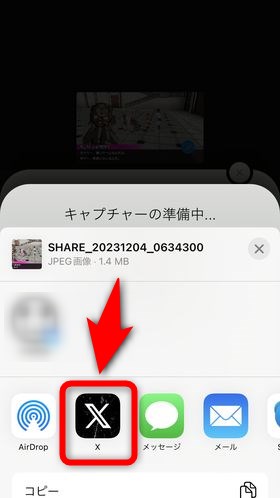
シェアする対象が表示されるのでTwitter(X)のアプリを選択します。
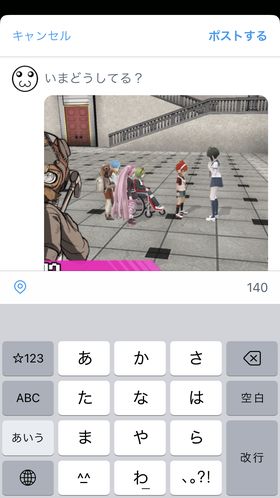
あとは投稿する写真または動画に添えるテキストを設定し「ポストする」を行えばTwitterに選択した写真または動画が投稿されます。ハッシュタグは自動で付かないので、付けたい場合は手間ですが手動で付けましょう。
補足:古いキャプチャーをPS Appに手動でアップロードする方法
上記の手順で今遊んでいるゲームで撮影したキャプチャーは自動的にPS Appにアップロードされるようになります。ですが、これまでにPS5でキャプチャーした写真や動画は自動でアップロードされません。
昔PS5でキャプチャーした写真や動画をTwitterに共有したい場合は手動でPS Appにアップロードする必要があります。やり方を以下に記述します。
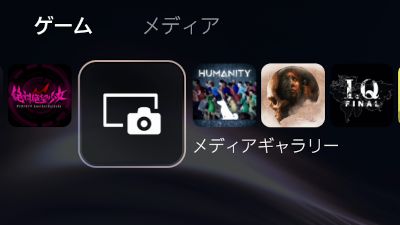
キャプチャーをPS Appに手動でアップロードするには、まずPS5のホーム画面から「メディアギャラリー」を選択します。
メディアギャラリーがホーム画面で見つからない場合はPS5のホーム画面から「設定」→「ストレージ」→「本体ストレージ」→「メディアギャラリー」と進んで下さい。
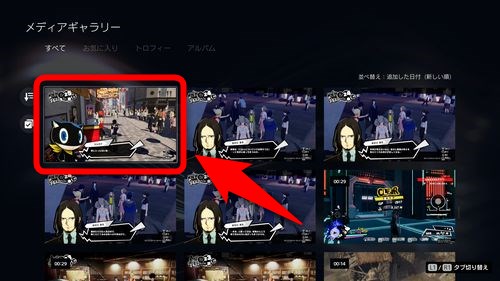
メディアギャラリーを開いたらPS Appにアップロードしたい写真または動画にカーソルを合わせます。
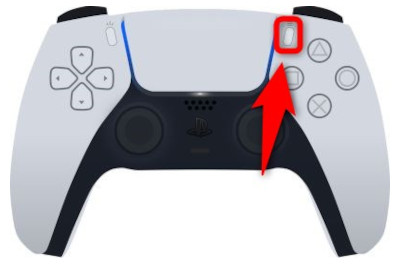
コントローラーのオプションボタンを押します。
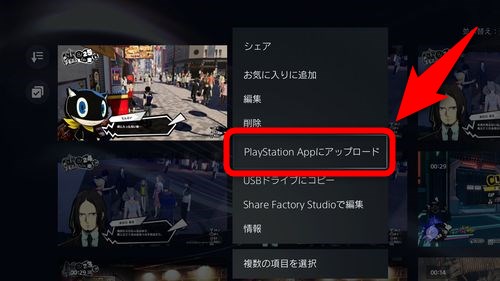
出てきた項目の中から「PlayStation Appにアップロード」を選択します。これで対象の写真または動画がPS Appにアップロードされます。
PS App経由でPS5で撮った写真や動画を共有しよう
以上が、PS5で撮影したスクリーンショット写真やキャプチャした動画をアプリからTwitter(X)に投稿する方法です。以前と比べて便利さや気軽さは減りましたが、まだTwitterに共有する方法が残されているだけマシだと思います。
以前はTwitterに写真や動画を投稿する際はハッシュタグが自動でついていましたが、PS App経由でTwitterに投稿する方法はハッシュタグが自動で付きません。ハッシュタグを付けたい場合は投稿する際に手動で付けましょう。
PS5のゲームだけでなくPS5上で遊べるPS4ゲームのスクリーンショットや動画もPS Appで利用できます。最近PS4からPS5に乗り換えたという人はPS Appをきちんと設定して最大限PS5を楽しめるようにしておきましょう。