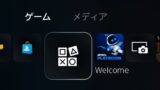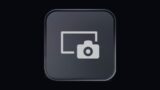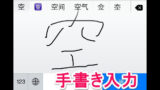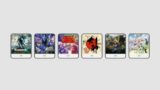PS5でゲームやアプリ、セーブデータを削除する方法
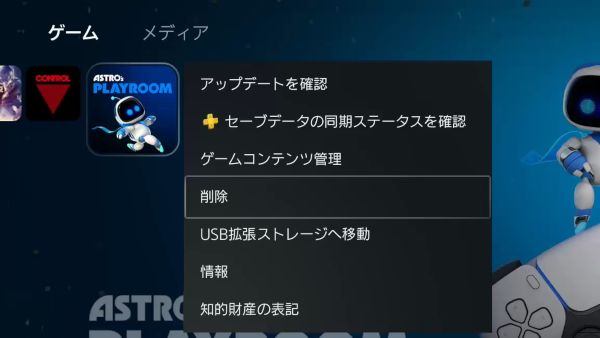
あなたはPS5でどんなゲームを遊んでいますか? PS5も発売されてしばらく経ち、遊べるソフトが充実してきました。PS5に複数のソフトがインストールされている状態のゲーマーは増えてきていることでしょう。
PS5の内部ストレージは約825GBです。OSなどを除いた自由に使える領域は約670GBしかありません。最近のゲームは1本の容量が50GB、100GB超えていることは珍しくないため、ストレージが未拡張だとすぐ容量不足になります。
PS5でたくさんのゲームを遊びたいならストレージを拡張するか、既に遊んだゲームを削除して空き容量を確保するしかありません。なので今回は、PS5でゲームやアプリ、セーブデータを削除する方法を解説します。
当ブログはAI学習禁止(無断使用禁止)です。
PS5でゲームやアプリ、セーブデータを削除する方法
PS5でゲームやアプリを個別に削除する

PS5でゲームやアプリを個別に削除するには、まずPS5のホーム画面で対象のゲーム(またはアプリ)にカーソルが合った状態にします。
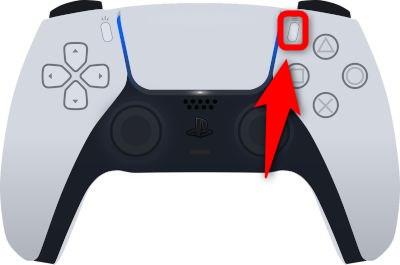
PS5コントローラーのOPTION(オプション)ボタンを押します。
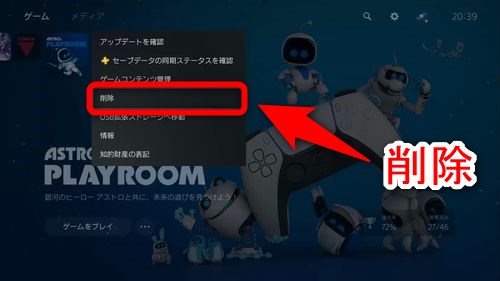
選んだゲーム(またはアプリ)の右側にメニューが出てくるので「削除」を選択します。
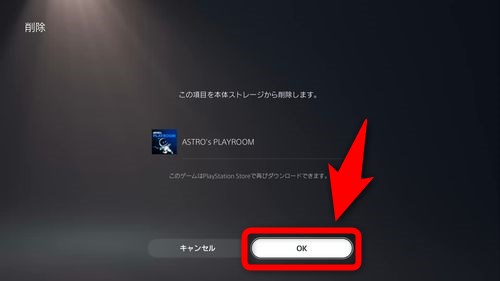
対象のゲーム(またはアプリ)をしても問題ないか表示されます。問題なければ「OK」を押して削除してください。
同じゲームの関連コンテンツ(DLCなど)を削除したい場合
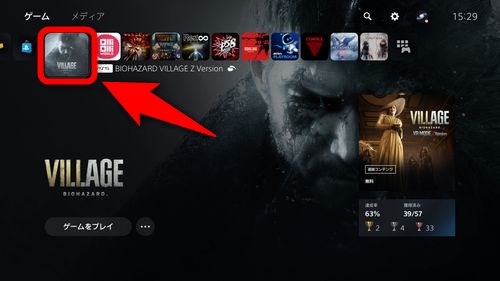
PS5はゲームの初回特典や無料&有料ダウンロードコンテンツ(DLC)は同じゲームのコンテンツとしてゲームと同一のアイコンにまとめられています。
削除したいゲームのコンテンツを選ぶにはゲームを個別に削除する時と同様にPS5のホーム画面で対象のゲーム(またはアプリ)にカーソルが合った状態にし、PS5コントローラーのOPTION(オプション)ボタンを押します。
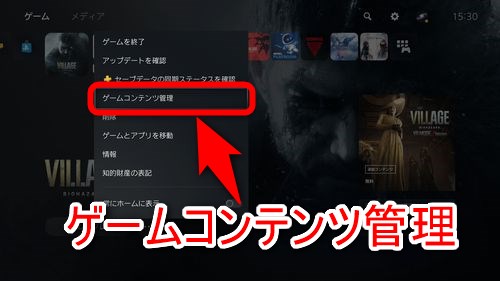
選んだゲーム(またはアプリ)の右側にメニューが出てくるので「ゲームコンテンツ管理」を選択します。
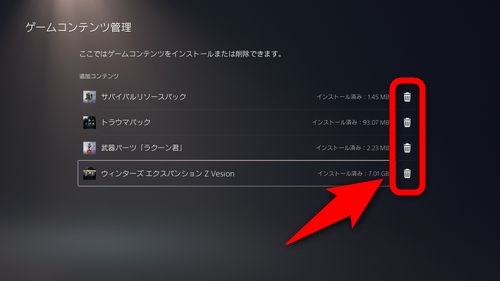
対象のゲームに関係ある複数のコンテンツがまとめて表示されます。削除するコンテンツの「削除」ボタンを押してください。
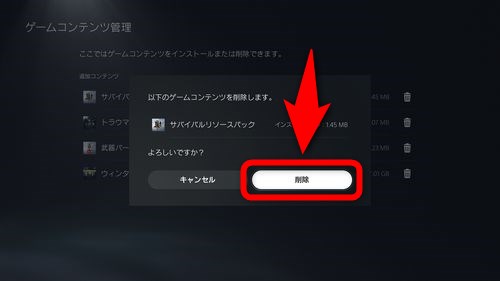
削除する項目のデータサイズが表示されます。対象のコンテンツを削除して問題なければ「削除」を押してください。以上の手順で選択した項目が削除されます。
複数のゲームやアプリをまとめて削除する

個別に削除するのではなくゲームやアプリをまとめて複数削除したい場合は、まずPS5のホーム画面で「設定」を選択します。

「ストレージ」を選択します。
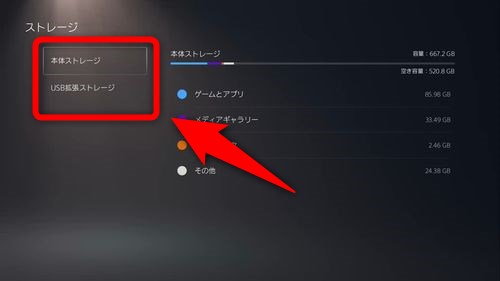
「本体ストレージ」または「USB拡張ストレージ」を選択します。M.2 SSDをPS5に挿入している場合は「M.2 SSDストレージ」も選べます。削除したいゲームが入っているストレージを選択してください。
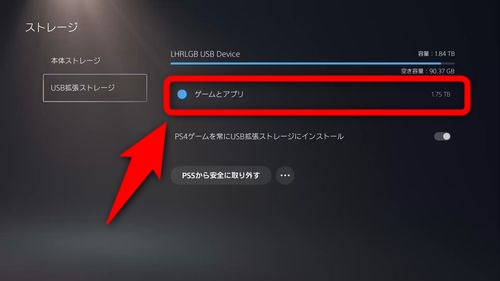
右の項目の中から「ゲームとアプリ」を選択します。
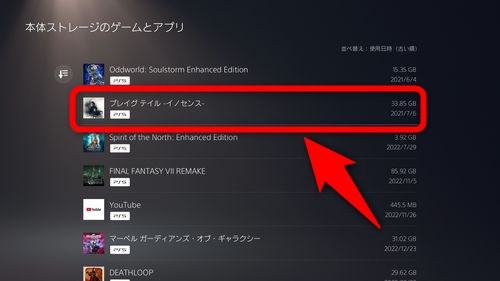
削除したいゲームまたはアプリを選択し✕ボタンを押します。
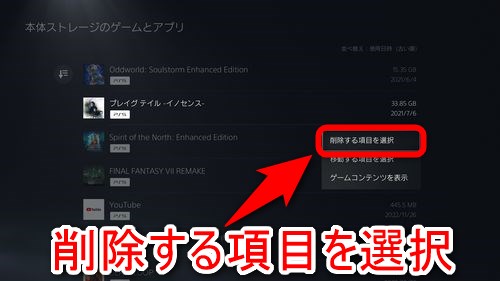
メニューが出てくるので「削除する項目を選択」を選択します。
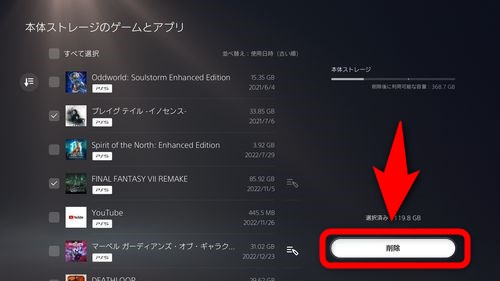
削除したいゲーム(またはアプリ)にチェックマークを入れ「削除」を押してください。以上の手順で複数のゲームをまとめて削除できます。
セーブデータを削除するには
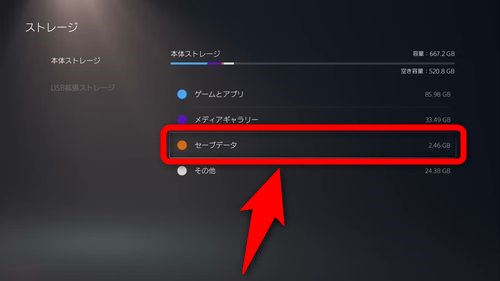
PS5でセーブデータを削除するには、PS5のホーム画面から「設定」→「ストレージ」→「本体ストレージ」と進んだ後、右の項目の中から「セーブデータ」を選択します。
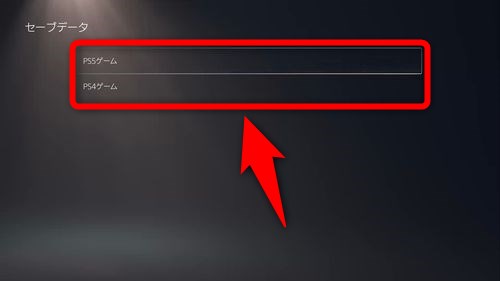
PS5のゲームのセーブデータを削除する場合は「PS5ゲーム」、PS4のゲームのセーブデータを削除する場合は「PS4ゲーム」を選択してください。
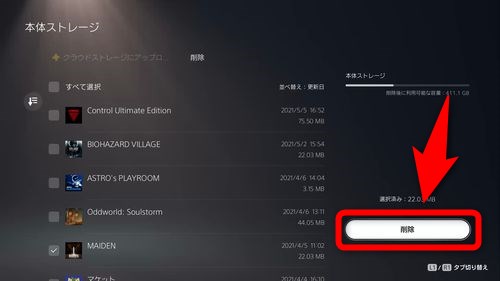
削除したいゲームのセーブデータにチェックを入れ「削除」を押します。
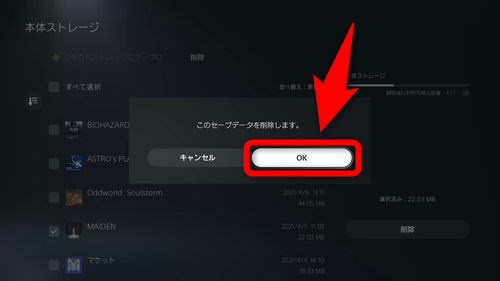
選んだゲームのセーブデータを削除してよいか確認されるので「OK」を押します。以上の手順で対象のゲームのセーブデータが削除されます。
PS5の空き容量不足を解消しよう
以上が、PS5でゲームやアプリ、セーブデータを削除する方法です。最近のゲームはパッケージ版を買っても結局は本体にソフトをインストールする形になるためゲームの削除方法を覚えておいたほうがいいでしょう。
今回ゲームだけでなくアプリやセーブデータの削除方法もお伝えしましたが、PS Plusに入ってないとセーブデータのバックアップは出来ないのでセーブデータの削除は慎重に行ってください。消えたセーブデータは復元できません。
PS5を売却または譲渡したいと考えている人は個人情報保護のためPS5内部のデータの全削除が必要になります。その場合は PS5 本体を初期化(データ消去)する方法 を参考にデータを削除してください。