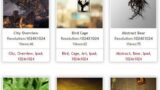iPad(Pro,mini)などの容量不足を解消! 空き容量の確保方法まとめ
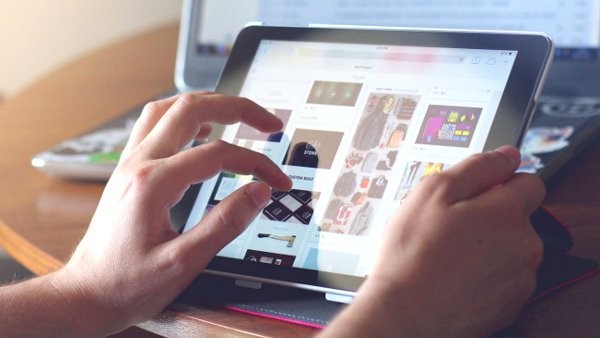
先日、iPad(アイパッド)mini でアプリをアップデートしようとしたらiPad本体の容量不足で更新できませんでした。
自分の知らないうちにアプリやデータが容量を圧迫し、メモリ容量(ストレージ)に空きが無くなっていたんですね。iPadの中身を整理しストレージ容量を確保しなければなりません。
以前、iPhoneの空き容量確保方法を記事にしましたので、今回は iPad の空き容量不足の解消方法をまとめてみました。
当ブログはAI学習禁止(無断使用禁止)です。
iPadの容量(ストレージ)不足の解消方法のまとめ
空き容量不足の対処方法は、パソコンなどを持っていない人のためにiTunesを使わなくても出来る方法を中心にご紹介します!
記事ではiPadでの空き容量確保の話となっていますが、同じ手順でiPhoneの容量不足も解決できます。
容量(ストレージ)を圧迫しているアプリを削除
一番手っ取り早いのが、iPadで使用していない容量を圧迫しているアプリを削除することです。以下の手順で容量を圧迫しているアプリを確認できます。
アプリの削除も同じ画面で出来ます。早速やってみましょう。

まずは、iPadの「設定」を開きます。
その後、「設定」>「一般」>「iPadストレージ」と移動していきます。
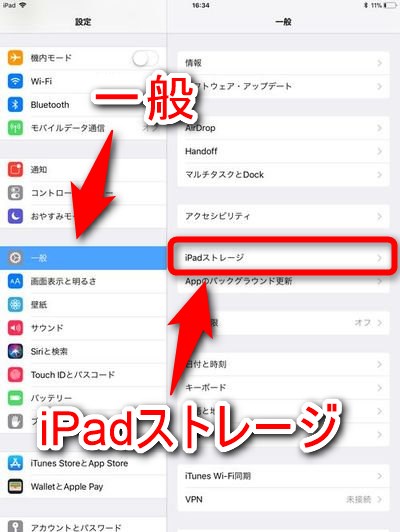
左メニューより「一般」を選択し、「iPadストレージ」または「ストレージとiCloudの使用状況」、「使用状況」を選択。(iOSのバージョンによって表記が異なる)
iOS のバージョンが古い場合は、この後一旦、「ストレージを管理」を選択します。(ICLOUDの方ではありません)
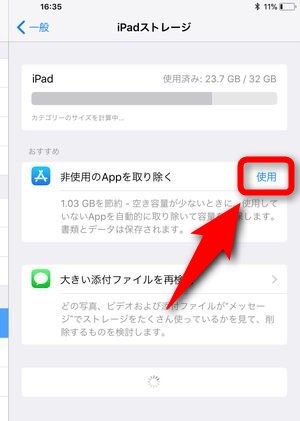
iPadのストレージ管理画面です。
もし「非使用のAppを取り除く」という表示が出ていたら、全く使用していないアプリを削除する機能ですので、使ってみましょう。
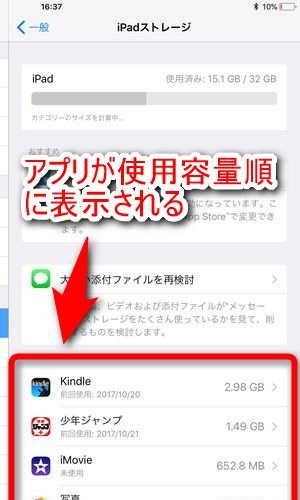
「iPadストレージ」の画面では、利用しているアプリが、使用している容量順に表示されます。(アプリ表示までに時間がかかる場合があります)
どのアプリがどの程度iPadの容量を使用しているか確認できます。上にあるほど容量を圧迫しているアプリになります。
今後遊ばないゲームや使わないアプリがあれば、積極的に削除しましょう。この画面で削除したいアプリを選択するとアプリを削除出来る画面に移動します。
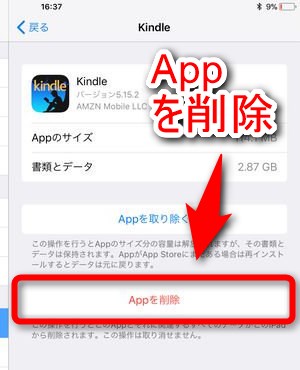
アプリを削除すると、そのアプリで使用していたデータも同時に削除されますのでご注意下さい。
消しても問題のない容量を圧迫しているアプリをどんどん消していって、iPad の空き容量を確保しましょう。
音楽、ビデオ(動画)を削除する
音楽やビデオ(動画)もiPadの容量を圧迫します。
今後聴くことがない音楽や、映画やドラマなどの動画を削除するのもiPadの空き容量を確保するのには有効な方法です。
曲とアルバムの削除方法
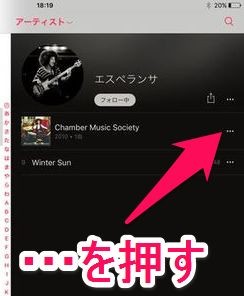
「ミュージック」アプリでは、アルバムや曲の「…」(三点リーダー)から削除できます。
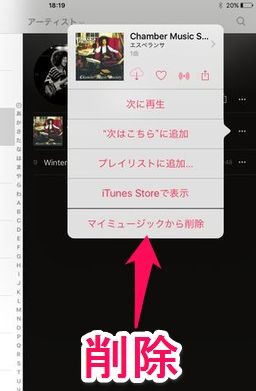
「削除」または「ライブラリから削除」を押すことで、選んだ曲、アルバムを削除できます。
ビデオ(Apple TVの動画)の削除方法

Apple TVを利用して映画やドラマをダウンロードして見ている人は動画が「TV」アプリにありiPadのストレージを圧迫している可能性があります。
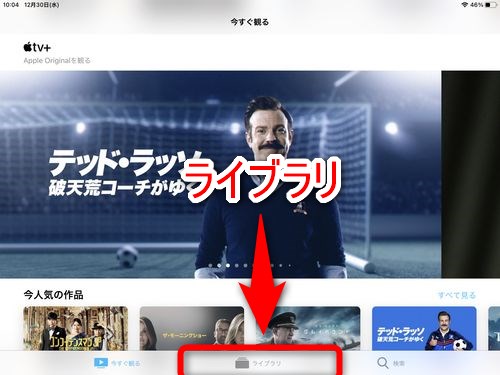
「TV」アプリを開き「ライブラリ」を選択することでiPadに保存されている動画を確認できます。
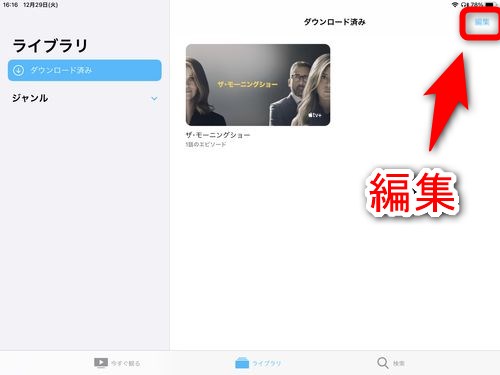
ライブラリの「ダウンロード済み」にiPadにダウンロードされている動画が表示されます。削除したい作品がある場合は「編集」を選択してください。
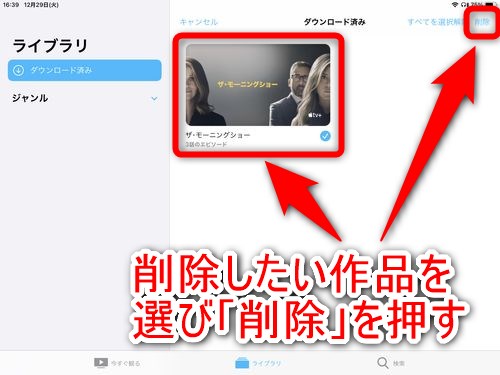
削除したい作品を選択し「削除」を押せば、対象の作品を削除できます。
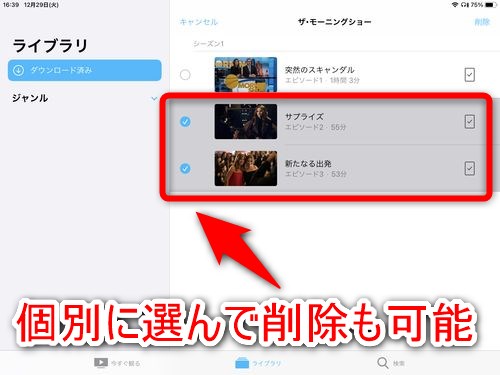
ドラマやアニメなどで作品が複数話に分かれている場合は個別に消したい話数を選び削除することも可能です。
写真、動画を削除する
iPad のカメラで撮影した写真、動画は意外と容量を圧迫します。

残す必要のない、写真、ビデオを選び「写真」アプリから削除してしまいましょう。
容量は確保したいけど、消したくない動画があるという方は、撮影した動画をYouTubeにアップロードしてみるのはいかがでしょうか?
iTunes の App Store で配信中の iPad、iPod touch、iPad 用 YouTube
YouTubeに動画をアップロードしても公開範囲を限定すれば、他人に見られることはありません。ホームビデオなどをiPadに残さず、YouTubeで残すという選択肢もありだと思います。
ブラウザ「Safari」のキャッシュを削除
アプリ、音楽、ビデオ、写真、これらを削除してもまだ空き容量が足りない場合は、iPadのデフォルトブラウザ「Safari」のキャッシュデータを削除しましょう。
ブラウザのデータを消すには、「設定」から「Safari」を選択します。
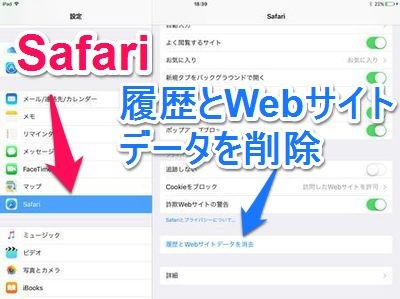
その後、「履歴とWebサイトデータを削除」でデータを削除できます。
「Safari」をメインブラウザとして使用している場合、データを消すことで問題が起こる可能性があります。ブラウザのデータを消しても問題がないかどうか確認した上で削除しましょう。
それでも駄目なら「その他」のデータの削除
ここまで、紹介した方法を使用しても、空き容量が足りない場合は最終手段として、パソコンでiTunesを使用し「その他」のデータの削除を行います。
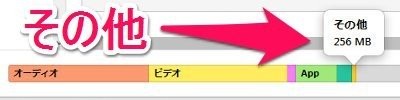
「その他」のデータはiPadをパソコンに繋ぎ、iTunesを起動してiPadと同期することで確認できます。
「その他」に含まれるデータは、iOS がアプリで使う一時ファイル、アプリが作成したデータなどが入っています。「その他」のデータの中身をユーザ側から確認することは出来ません。
「その他」のデータを減らすには
まずは、パソコンでiTunesを起動させ、iPadをパソコンに繋ぎ、同期します。
次に、パソコンにiPadを繋げたまま、ホームボタンと電源ボタンを長押ししiPadを再起動させます。
再起動後、iTunesとiPadを同期させます。再起動前より「その他」の容量が減っていれば成功です。
ただし、元々「その他」の領域をあまり使っていない場合は、再起動しても「その他」で使っている領域が減らない場合があります。
日頃から、iPadの空き容量を確保しよう
以上が、iPadで空き容量が足りない際に、容量不足を解消できる方法のまとめです。
日頃から使わないアプリを削除するクセを習慣づければ、iPadでストレージの空き容量不足に陥る事態は避けられると思います。
iPadをあまり使っていなくても、アプリのアップデートによって、知らないうちにアプリのサイズが肥大化していることがあります。なので、今後使用する予定のないアプリはさっさと削除してしまいましょう。
空き容量不足に頻繁に悩まされるようであれば、iPadを買い換える際に、より容量の大きいiPadを選択すると良さそうです。