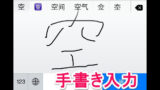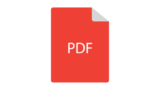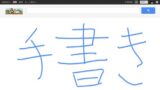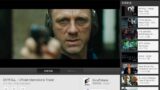iPhoneの容量不足を解決! ストレージの空き容量の確保方法まとめ

iPhone で iOS をアップデートしようとしたり、アプリをインストールしようとした時に、iPhoneの空き容量が足りなくて出来なかったということはありませんか?
iPhoneを何も考えずガンガン使用していると、知らないうちにアプリやデータが容量を圧迫し、メモリ容量(ストレージ)に空きが無くなってしまいます。
iPhone の空き容量に余裕がなくなってきたけど、空き容量を増やして確保する方法が分からない人のために、 iPhoneの空き容量不足の解決方法をまとめてみました。
当ブログはAI学習禁止(無断使用禁止)です。
iPhoneのストレージ容量不足 解消方法まとめ
空き容量不足の対処方法は、パソコンなどを持っていない人のためにiTunesやUSBメモリ、クラウドサービスを使わなくても出来る方法を中心にご紹介します!
記事はiPhoneでの空き容量確保の話となっています。iPadの容量不足の解決方法はこちらにまとめました。
容量を圧迫しているアプリを削除
一番手っ取り早いのが、iPhoneで使用していない容量を圧迫しているアプリを削除することです。iPhone、iPad ともに以下の手順で容量を圧迫しているアプリを確認できます。
アプリの削除も同じ画面で出来ます。早速やってみましょう。

まずは、iPhoneの「設定」を開きます。
その後、「設定」>「一般」>「iPhoneストレージ」と移動していきます。
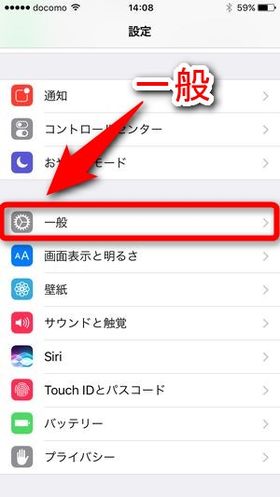
「一般」を選択。
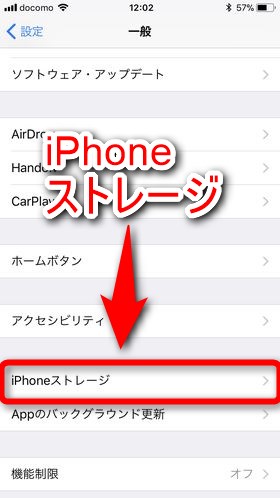
「iPhoneストレージ」または「ストレージとiCloudの使用状況」、「使用状況」を選択。(iOSのバージョンによって表記が異なる)
iOS のバージョンが古い場合は、この後一旦、「ストレージを管理」を選択します。(ICLOUDの方ではありません)
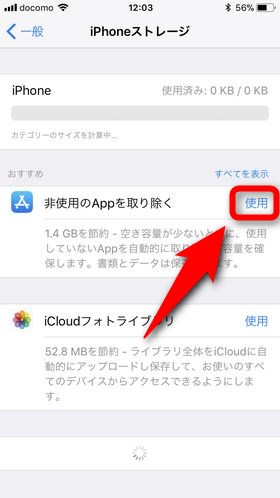
iPhoneのストレージ管理画面です。
もし「非使用のAppを取り除く」という表示が出ていたら、全く使用していないアプリを削除する機能ですので、使ってみましょう。
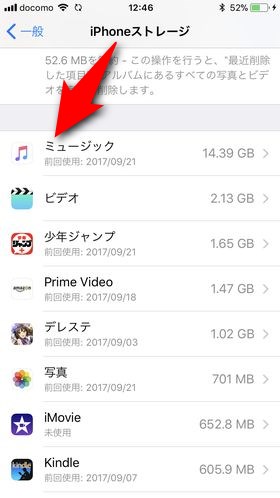
「iPhoneストレージ」の画面では、利用しているアプリが、使用している容量順に表示されます。(アプリ表示までに時間がかかる場合があります)
どのアプリがどの程度iPhoneの容量を使用しているか確認できます。上にあるほど容量を圧迫しているアプリになります。
今後遊ばないゲームや使わないアプリがあれば、積極的に削除しましょう。この画面で削除したいアプリを選択するとアプリを削除出来る画面に移動します。
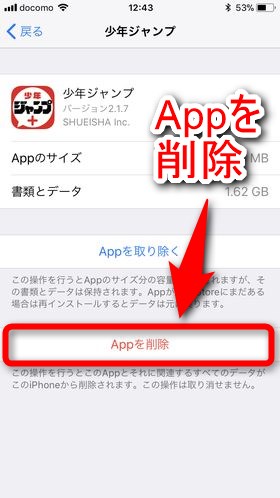
アプリを削除すると、そのアプリで使用していたデータも同時に削除されますのでご注意下さい。
消しても問題のない容量を圧迫しているアプリをどんどん消していって、iPhone の空き容量を確保しましょう。
音楽、ビデオを削除する
音楽やビデオもiPhoneの容量を圧迫します。
今後聴くことがない音楽や、ミュージック・ビデオなどを削除するのもiPhoneの空き容量を確保するのには有効な方法です。
曲とアルバムの削除方法
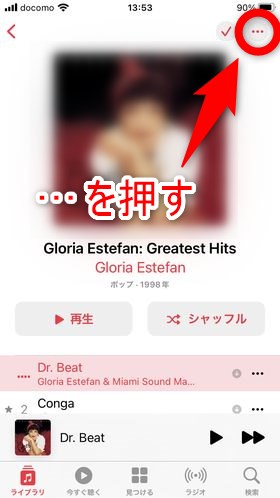
「ミュージック」アプリでは、アルバムや曲の「…」(三点リーダー)から削除できます。
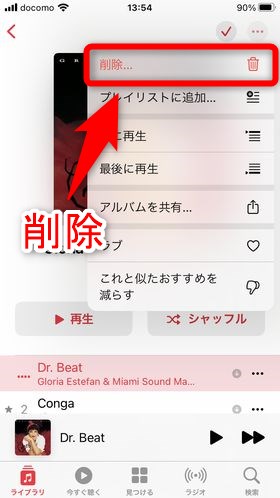
「削除」または「ライブラリから削除」を押すことで、選んだ曲、アルバムを削除できます。
ビデオの削除方法
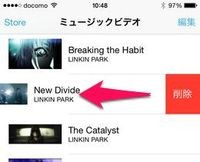
「ビデオ」アプリでは対象の動画を左にスライドすることでビデオを削除できます。(「ビデオ」アプリが見つからない場合、AppleTV(TV)アプリのライブラリに移動してください)
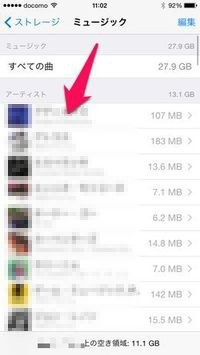
また、アプリの削除と同様に、「設定」>「一般」>「iPhoneストレージ」から「ミュージック」「ビデオ」のアプリを選択することで、その中に入っている音楽やビデオを削除できます。
写真、動画を削除する
iPhone のカメラで撮影した写真、動画は意外と容量を圧迫します。

残す必要のない、写真、ビデオを選び「写真」アプリから削除してしまいましょう。
容量は確保したいけど、消したくない動画があるという方は、撮影した動画をYouTubeにアップロードしてみるのはいかがでしょうか?
iTunes の App Store で配信中の iPhone、iPod touch、iPad 用 YouTube
YouTubeに動画をアップロードしても公開範囲を限定すれば、他人に見られることはありません。ホームビデオなどをiPhoneに残さず、YouTubeで残すという選択肢もありだと思います。
ブラウザ「Safari」のキャッシュを削除
アプリ、音楽、ビデオ、写真、これらを削除してもまだ空き容量が足りない場合は、iPhoneのデフォルトブラウザ「Safari」のキャッシュデータを削除しましょう。
ブラウザのデータを消すには、「設定」から「Safari」を選択します。
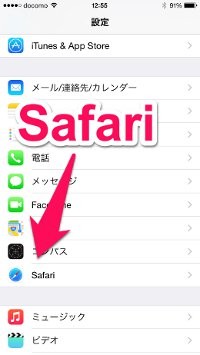
その後、「履歴とWebサイトデータを削除」でデータを削除できます。
「Safari」をメインブラウザとして使用している場合、データを消すことで問題が起こる可能性があります。ブラウザのデータを消しても問題がないかどうか確認した上で削除しましょう。
それでも駄目なら「その他」のデータの削除
ここまで、紹介した方法を使用しても、空き容量が足りない場合は最終手段として、パソコンでiTunesを使用し「その他」のデータの削除を行います。
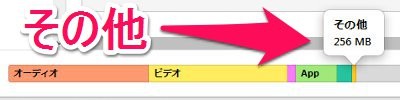
「その他」のデータはiPhoneをパソコンに繋ぎ、iTunesを起動してiPhoneと同期することで確認できます。
「その他」に含まれるデータは、iOS がアプリで使う一時ファイル、アプリが作成したデータなどが入っています。「その他」のデータの中身をユーザ側から確認することは出来ません。
「その他」のデータを減らすには
まずは、パソコンでiTunesを起動させ、iPhoneをパソコンに繋ぎ、同期します。
次に、パソコンにiPhoneを繋げたまま、ホームボタンと電源ボタンを長押ししiPhoneを再起動させます。
再起動後、iTunesとiPhoneを同期させます。再起動前より「その他」の容量が減っていれば成功です。
ただし、元々「その他」の領域をあまり使っていない場合は、再起動しても「その他」で使っている領域が減らない場合があります。
iPhoneのストレージ容量を確保しよう
以上が、iPhoneで空き容量が足りない際に、容量不足を解消できる方法のまとめです。
日頃から使わないアプリを削除するクセを習慣づければ、iPhoneでストレージの空き容量不足に陥る事態は避けられると思います。
ゲーム系アプリはアップデートを繰り返すことで、知らないうちにアプリのサイズが肥大化していることがあります。なので、今後遊ぶ予定のないゲームはさっさと削除してしまいましょう。
空き容量不足に頻繁に悩まされるようであれば、iPhoneを買い換える際に、より容量の大きいiPhoneを選択してみましょう。
また、iPhoneの容量不足解消に使えるUSBメモリの活用も合わせて検討してみてください。