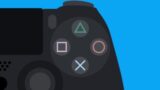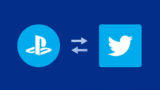SteamなどのPCゲームで無線コントローラーの遅延を軽減する方法

ここ最近の家庭用ゲーム機では無線のコントローラーを使うことが一般化してきました。家庭用ゲーム機の無線コントローラーはPCゲームでも使用できるため余ったコントローラーを使ってSteamのゲームを遊ぶ人もいるでしょう。
PCゲームを遊ぶ多くの人はデスクトップPCでゲームを起動し楽しんでいると思います。デスクトップPCはBluetoothに対応していないことが多いため、USBで動くBluetoothアダプタを使用している人も多いのではないでしょうか。
USB経由でのBluetoothの無線接続は通信が安定しないことがあり、無線コントローラーの入力遅延や無反応が起きやすいです。なので今回はSteamなどのPCゲームで無線コントローラーの入力遅延を軽減する方法を解説します。
当ブログはAI学習禁止(無断使用禁止)です。
PCゲームで無線コントローラーの遅延を軽減する方法
コントローラーの遅延を改善するには
ゲームを快適に遊ぶ上で重要になってくるコントローラーの遅延軽減。有線のコントローラーの方が無線のコントローラーより遅延が少ないと思われがちですが、必ずしもそうではありません。
元々USB接続はゲームのコントローラーのような高速な入出力が発生するデバイスに向いていません。USBの仕様上、必ず数ミリ秒の遅延が発生するためUSBを経由してコントローラーを接続すると有線であろうと無線であろうと遅延が発生します。
USB端子のバージョンが古ければ古いほどコントローラーの遅延は顕著になります。USBを経由しない接続の方がコントローラーの遅延が減ります。USBより高速なデータをやり取りするのに向いているのがBluetooth接続です。
デスクトップPCでUSBを使わずBluetooth接続を行う方法として無線LANカードを使用する方法があります。パソコンのカバーを開けてカードを挿入するため自作PCのスキルが必要になりますが個人的にはおすすめの方法です。
無線LANカードをパソコンに挿しBluetoothに対応させる
無線LANカードはパソコンに挿すことで、無線LANが使えるようになるだけでなくBluetoothに対応していなかったデスクトップPCをBluetoothに対応させることが出来ます。
ASUS 2つのアンテナを備えた AX3000 デュアルバンドPCI-E WiFi 6(802.11ax)アダプター PCE-AX58BT
私が使用しているのはASUSの無線LANカードです。こちらの無線LANカード「PCE-AX58BT」をゲーミングPCに挿入して使用しています。
Amazonにはもっと安い中華製の無線LANカードがありますが、聞いたことないメーカーが多く、技適マークがついていない可能性が高いためおすすめできません。
技適マークがついていない無線機器を使用すると日本国内では違法になる恐れがありますのでご注意下さい。
PCに無線LANカードを挿入する事例
私が使用している無線LANカードの「PCE-AX58BT」を例にPCに無線LANカードを挿入する事例を解説します。

ASUSの無線LANカード「PCE-AX58BT」のパッケージはこんな感じです。パッケージ裏にはきちんと技適マークがついています。対応OSはWindows 10 64ビットとLinuxです。詳細スペックは公式サイトでご確認下さい。

無線LANカード本体はこんな感じです。マザーボードにPCI Expressで接続します。
無線LANカードを使用する時は事前に挿せる箇所があるかどうかPCケースを開け内部を確認しておきましょう。マザーボードが対応していてもケース内部が狭すぎて物理的に挿せないこともあるからです。

Bluetoothの機能を使うため無線LANカードに9ピンケーブルを挿し、マザーボード側の内部USB9ピンコネクタと接続します。これを繋がないとBluetoothの機能は使えないので必ず接続しましょう。
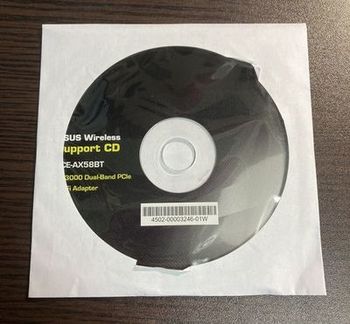
PC内部に無線LANカードを差し込んだ後は無線LANカードのドライバーをインストールしましょう。「PCE-AX58BT」の場合は商品にCDが付属しています。パソコンでCDを起動すればドライバーのインストールが可能です。

無線LANカードは商品によっては「外部アンテナ」がついていることがあります。「PCE-AX58BT」にも外部アンテナが付属しています。
「PCE-AX58BT」に付属している外部アンテナは設置部にマグネットが入っているためPCケース側面に貼り付けることが出来るため非常に便利です。
無線LANカードによる接続でどの程度改善したか
私は元々USBアダプタによるBluetooth接続でコントローラーを動かしPCゲームを遊んでいましたが、あまりにも遅延や無反応(切断)が度々起こるので、PCとコントローラーを有線で繋ぐ遊び方に変更しました。
有線だとコントローラーが突然反応しなくなるという事態は発生しませんが、無線コントローラーの家庭用ゲーム機に慣れていると有線接続はケーブルによる不便さを感じてしまいました。
その後、PCに無線LANカードを挿してコントローラーを無線接続する方式に戻すとUSBケーブルによる有線接続より快適でした。有線の時より遅延が減り、ダークソウルのような高難易度ゲームを遊ぶ時に死ににくくなりました。
ちなみに私はPS4のコントローラーである DUALSHOCK 4 をPCゲームの無線コントローラーとして使用しています。同じコントローラーをUSBアダプタでBluetooth接続していた頃と比べると操作性は雲泥の差があります。
PS4のコントローラーは今後手に入りにくくなることは確定しているので今後のことを考えてPS5のコントローラーであるDualSenseも同じく無線でPCに繋いで操作感をテストしてみました。
DualSenseも過去にUSBアダプタでBluetooth接続していた頃がありますが、その頃と比べ、こちらも明らかに遅延が減って操作しやすくなりました。無線LANカードによるBluetooth接続は非常に快適です。
ちなみに、DUALSHOCK 4でSteamのゲームを遊ぶ方法やDualSenseでSteamのゲームを遊ぶ方法、XboxコントローラーでSteamのゲームを遊ぶ方法をそれぞれ記事にしているので、やったことがない人は参考にしてみて下さい。
Bluetoothの通信を見直して遅延を軽減させよう
以上が、SteamなどのPCゲームで無線コントローラーの遅延を軽減する方法です。パソコンのカバーを開け、無線LANカードを取り付けるのは少し手間でしたが、私はこの方法で無線コントローラーの遅延が大幅に減少しました。
アクションゲームや格ゲー、FPSなどの即座に入力を必要とするゲームでは入力遅延は死活問題です。Bluetooth接続をUSBアダプタで行っていて日頃から無線コントローラーの遅延を感じているなら改善できる可能性があります。
もしBluetoothによる通信をUSBアダプタから変更してもコントローラーの遅延が発生する場合は、パソコンの周囲で電波の干渉が起きている可能性があります。その場合はパソコンの周辺の家電やWi-Fi環境を見直してみましょう。
ASUS 2つのアンテナを備えた AX3000 デュアルバンドPCI-E WiFi 6(802.11ax)アダプター PCE-AX58BT