3DS で複数のゲームソフトをまとめる「フォルダ」機能の使い方

3DSのニンテンドーeショップは2023年3月下旬の終了がアナウンスされました。その影響でストアから欲しいソフトを買えるうちに買ってしまおうとソフトを大量購入した人も多いのではないでしょうか。私もそのうちの一人です。
3DSでダウンロードソフトを大量に購入すると、3DSのホーム画面が大量のゲームのアイコンで埋め尽くされてしまいます。数あるアイコンの中から目当てのソフトを探すのが大変になります。そんな時はフォルダ機能が便利です。
3DS(及び2DS)ではフォルダを作成し複数のゲームソフトをまとめることが出来ます。今回はダウンロードソフトを多く所有している人向けに、3DSで複数のゲームソフトをまとめる「フォルダ」機能の使い方を解説します。
当ブログはAI学習禁止(無断使用禁止)です。
3DS(及び2DS)で「フォルダ」機能を使う方法
フォルダ機能は本体バージョン4.0.0-7J以降の機能なので、それ以前のバージョンの3DSは本体の更新を行う必要があります。
3DS(及び2DS)で「フォルダ」を作成する方法
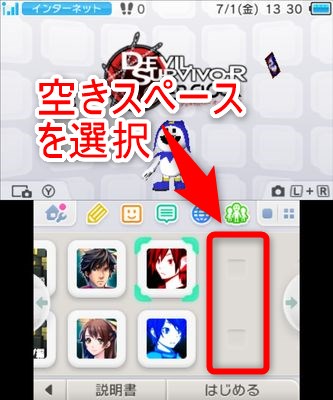
3DS(及び2DS)で「フォルダ」を作成するには、まず3DSのホーム画面で何もない空きスペースを選択します。
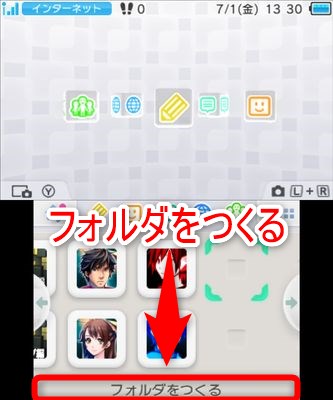
空きスペースを選択すると「フォルダをつくる」というボタンが表示されるので押します。
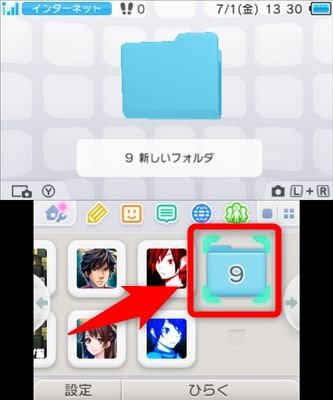
選択した位置にフォルダが作成されます。
フォルダ名を変更する方法とフォルダを削除する方法
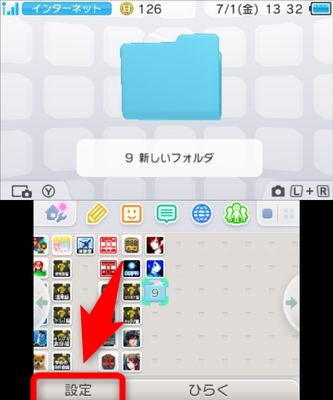
作成したフォルダの名前の変更やフォルダの削除を行いたい場合は対象のフォルダを選択し、画面下部に表示される「設定」ボタンを押します。
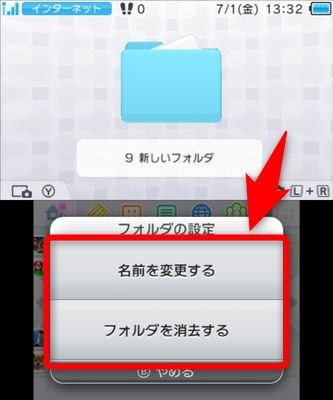
フォルダの名前を変更したい場合は「名前を変更する」、フォルダを削除したい場合は「フォルダを消去する」を選択してください。
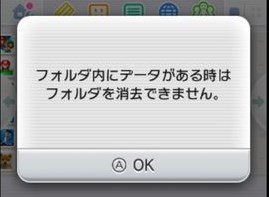
ちなみにフォルダを削除する時は、フォルダの中身が空でなくてはいけません。フォルダ内にアイコンが残っているとフォルダを消去出来ません。
フォルダにアイコンを出し入れする方法
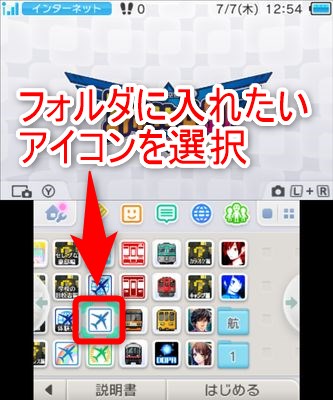
フォルダ内にアイコンを入れるには、まずは入れたいアイコンを選択します。
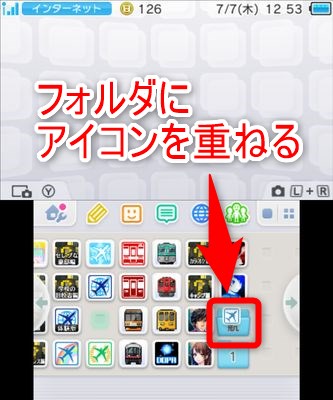
アイコンをタッチペンなどで動かし、入れたいフォルダにアイコンを重ねてください。
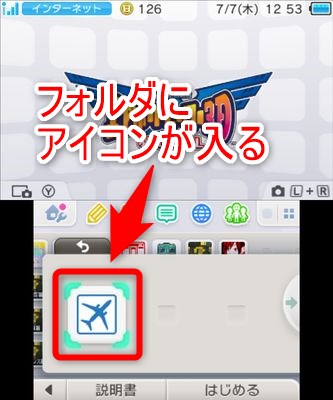
対象のフォルダにアイコンが格納されます。
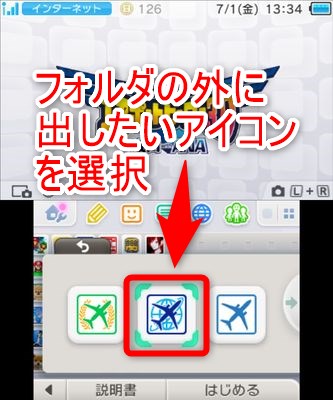
逆にアイコンをフォルダから外に出したい場合はフォルダ内で外に出したいアイコンを選択してください。
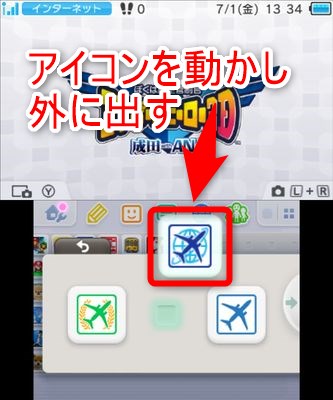
アイコンをタッチペンなどで動かし、フォルダ外に動かせば対象のアイコンをフォルダの外に出せます。
フォルダ内の表示を変更する方法
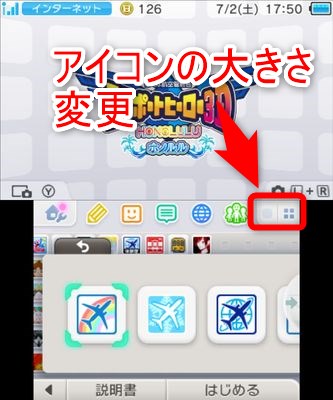
フォルダ内で表示されるアイコンの大きさを変更したい場合は、3DS下画面のこの表示を押してください。
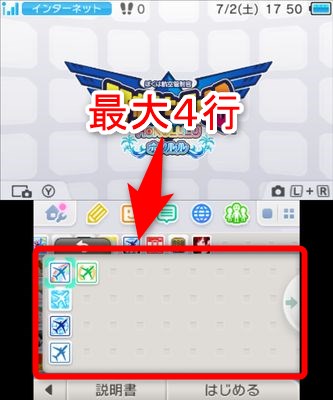
アイコンの大きさを変更すれば、最大で4行の表示ができます。フォルダ内にたくさんアイコンを入れる場合は一度に表示される数を変更してみましょう。
3DS の「フォルダ」機能でゲームをまとめてみよう
以上が、3DS で複数のゲームソフトをまとめる「フォルダ」機能の使い方です。3DSのホーム画面が大量のアイコンで埋め尽くされていて、ゴチャゴチャしていた人は早速3DS の「フォルダ」機能でゲームをまとめてみましょう。
フォルダは複数作ることができるので「マリオ」「ポケモン」等のシリーズ別にゲームを分けたり、メーカー別にゲームを分けたり、ジャンル別にゲームを分けたりと様々な分け方が出来ます。自分が探しやすいよう分類しましょう。
3DS の「フォルダ」機能では1フォルダあたり60個までアイコンを入れられます。3DSの後継機であるNintendo Switchではフォルダ機能の代わりにグループ機能が使えます。こちらも覚えておくと便利なので活用しましょう。















