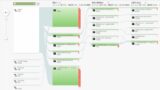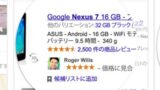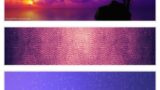Google Analyticsのアドバンスセグメントでブログ訪問者を分析しよう!
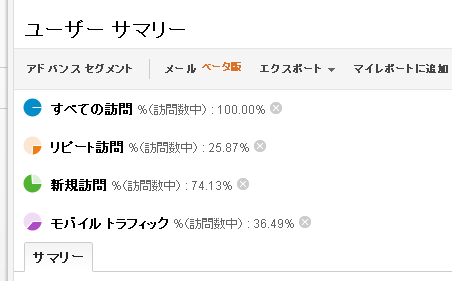
皆さん、こんにちは。Google Analytics使ってますか?
ブログやホームページをお持ちの方で、とりあえず、Google Analyticsを使っているけど、いまいち訪問者を分析できていないなぁと思う方は「アドバンスセグメント」を使ってみる事をおすすめします。
視覚的にも訪問者の分析結果が分かりやすく、Google Analyticsの中でもおすすめの機能です。
当ブログはAI学習禁止(無断使用禁止)です。
Google Analyticsのアドバンスセグメント
Google Analyticsのアドバンスセグメントは、アカウントホームからGoogle Analyticsで設定済みの各アカウントに移動した先にあります。
分析したいアカウントに移動した後、「ユーザーのサマリー」から「標準レポート」を押し、「アドバンスセグメント」をクリックして下さい。
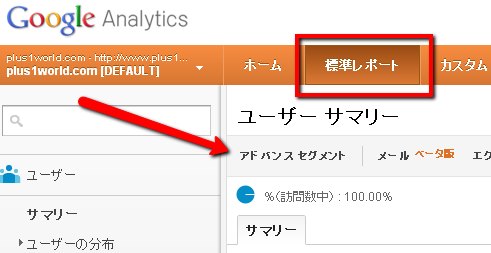
「標準レポート」の「アドバンスセグメント」を押す
今まで、使ったことのない人は、何も設定されていないと思うので、試しに「すべての訪問」と「リピート訪問」にチェックを入れ、適用ボタンを押してみましょう。
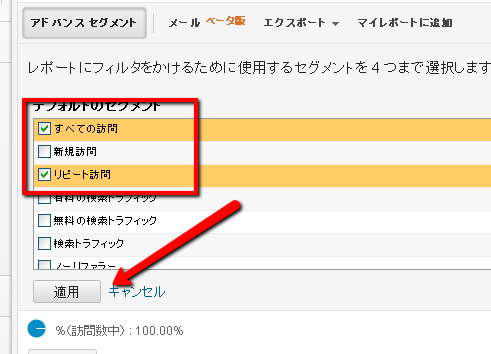
「すべての訪問」と「リピート訪問」にチェック後、適用を押す
すると、すべての訪問数とリピート訪問数がグラフに表示されます。
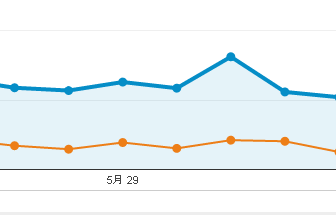
これで全体の訪問の内、リピーターがどのぐらいなのか一目瞭然
デフォルトのセグメントには「検索トラフィック」や「モバイルトラフィック」など様々な項目があります。ただし、1度に設定できるセグメントは4つまでです。
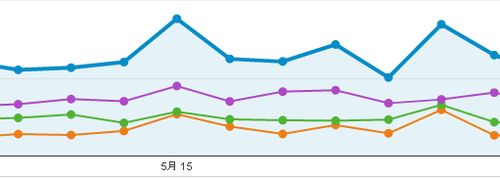
設定できるセグメントは4つまで
カスタムセグメント
元々用意されたデフォルトセグメントではなく、自分で作成したセグメント「カスタムセグメント」を設定することも出来ます。
カスタムセグメントはデフォルトセグメント設定フォームの右側にあります。
初めはなにも表示されないと思いますので、「新しいカスタムセグメント」を押しカスタムセグメントを作ります。
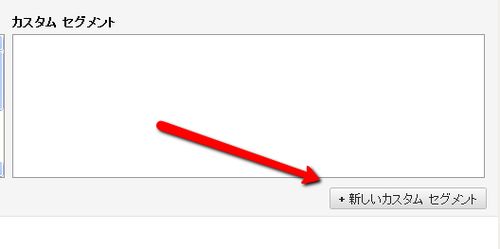
「新しいカスタム セグメント」を押すことでカスタムセグメントを作成できる
様々な項目を設定することが出来ます。
例としてブラウザがOperaと完全一致したものという、カスタムセグメントを作ってみました。
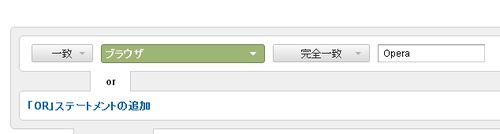
例:「ブラウザがOperaと完全一致」というカスタムセグメント
カスタムセグメント作成後は、「セグメントの保存」を押して下さい。
作ったセグメントがカスタムセグメントに追加されます。チェックを入れることで使うことが出来ます。
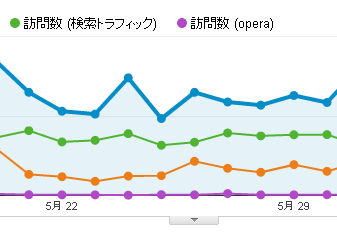
紫色で表示されているのがOperaからのアクセス
Operaからのアクセスは殆ど無いことが分かります。
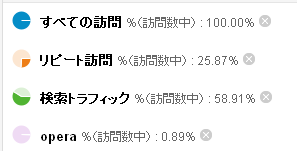
Opera 0.89%…
このように、訪問者を分析していきます。
高度な使い方は次のページを参考にして下さい。
Google Analyticsで試してみたいアドバンスセグメントの設定の例 | Web担当者Forum
Google Analyticsのアドバンスセグメントで訪問者を分析し、ページの運用に生かしてみましょう。