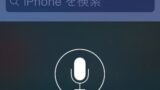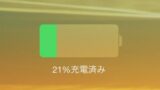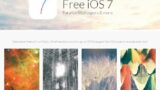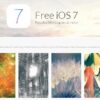iPhone の カメラ の使い方【iOS7】

iOS7 移行では、iPhone標準のカメラ機能が強化され撮影の自由度が大きく広がりました。
iPhone5s 、iPhone5c ではiOS7 が始めから入っているため最初から最新の iOS のカメラ機能を使うことが出来ます。
わざわざ、他のアプリを導入しなくてもプリインストールされているカメラアプリでできることが増えたので、大きく使い勝手が向上しています。
写真を正方形に撮る「スクエア」という撮影機能が増え、様々なフォーマットに対応しました。
当ブログはAI学習禁止(無断使用禁止)です。
iPhone の カメラ の使い方

iOS7 ではカメラの上部と下部に様々な機能がボタンで配置されています。
iPhone カメラ 画面上部の機能

画面上部には左から、
- フラッシュの オン・オフ
- HDR(ハイダイナミックレンジ) の オン・オフ
- インカメラ・アウトカメラ の切り替え
の項目が表示されています。(写真撮影時)
それぞれ、ワンタッチから切り替えが可能です。
iPhone カメラ 画面下部の機能
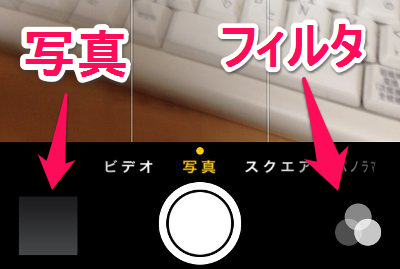
画面下部には、左に撮影した写真を見るボタン、右に撮影する写真にかけるフィルタを変更するボタンが表示されています。画面下部中央の丸いボタンがシャッターボタンです。
シャッターボタンを使用しなくても、写真撮影時は音量ボタンがシャッターボタンとなるのでこちらからも撮影できます。
もちろん画面を横にしての撮影も可能です。

フィルタは、
- モノ
- 色調
- ノアール
- フェード
- クローム
- プロセス
- トランスファー
- インスタント
の8種類が用意されています。フィルタはリアルタイムで表示されますので、気に入ったフィルタを撮影時に適用しましょう。
iPhone でのカメラ撮影の切り替え方法

iOS7 のカメラは撮影方法を画面のスワイプで切り替えることが出来ます。
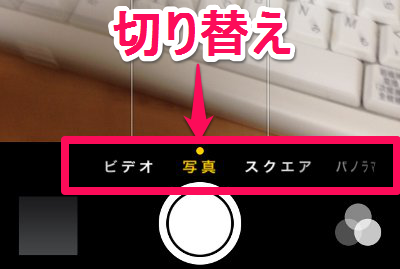
現在選択されている撮影方法はシャッターボタンの近くに表示されています。
切り替えられる撮影方法は、
- ビデオ
- 写真
- スクエア
- パノラマ
の4つです。
写真については、先ほど説明しましたので、残りの「ビデオ」「スクエア」「パノラマ」について説明します。
カメラでの動画撮影機能「ビデオ」

ビデオでは、ビデオ撮影が出来ます。写真撮影時と同様に画面を横にしての撮影も可能です。赤いボタンが、撮影開始/停止ボタンです。
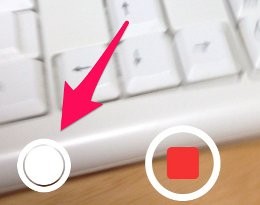
動画撮影中はこのように白いボタンが表示されます。この白いボタンを押すことによって、動画撮影中に写真を取ることが出来ます。動画を撮りながら徹底的瞬間を写真に収められる訳ですね。(ただし、この機能はiPhone 5 以降の端末でないと使用できません)
カメラで四角い写真を撮れる「スクエア」

スクエアでは正方形の写真を取ることが出来ます。
SNSなどで使用するアイコンはだいたい正方形のものが普通ですので、元々正方形で撮影しておけばトリミング(切り取り)などをする手間がなくなるので便利ですね。
カメラでパノラマ写真が撮れる「パノラマ」

パノラマでは横長のパノラマ写真を取ることが出来ます。
広範囲の風景や部屋の中をぐるっと撮影したいときには便利な機能です。撮影時にはカメラを水平に動かす(カメラを持って体を横回転)必要があります。あまりカメラを早く動かしてしまうと写真がつながらないので注意して撮影しましょう。
iPhone の写真とカメラの設定
カメラ撮影時のグリッド表示とHDR撮影時の標準の写真を残す設定はiOS の設定画面から変えることが出来ます。
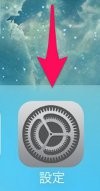
設定から、
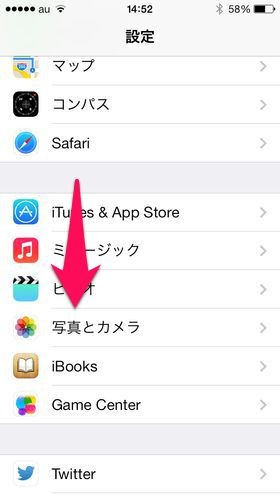
「写真とカメラ」を選択。
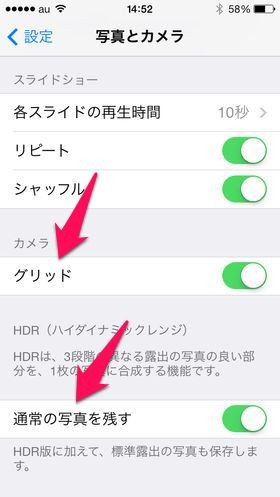
画面を下にスクロールすると、カメラのグリッド表示の設定と、HDR撮影時の設定があります。自分の好み通りにオン・オフを切り替えましょう。
iPhoneの写真撮影は標準カメラが便利に!
特殊な撮影が必要ではない、普通の写真は iOS7 移行に搭載されているカメラアプリでまかなえるようになりました。基本的な機能が集約されています。
写真に文字を書くなどの機能はありませんが、日常の使用ではこれだけ機能が揃っていれば十分でしょう。
是非、高機能になった iPhone 標準のカメラアプリで写真撮影を楽しんでください。