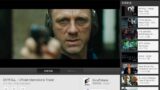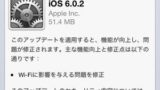iPadの完全初期化方法(リセット)とバックアップからのデータ復旧方法

先日、私は新しい iPad を買うために、古い iPad を売ってきました! お店で買い取られた iPad は初期化されるらしいですが、本当に初期化(データ消去)されるか不安だったので自分で初期化してから売却しました!
今回は初期化のやり方を知らない人向けに iPad, iPad mini, iPad Pro, iPad Air を初期化する方法を解説します! 初期化したiPadをパソコンなどを使ってバックアップから復元する方法 はこの記事の後半に載せています!
iPadではなくiPhoneを初期化したい人向けに iPhone を初期化・復元する方法も記事にしています。
当ブログはAI学習禁止(無断使用禁止)です。
iPad の初期化(リセット)方法
iPad 初期化する前にやるべきこと
iPad を初期化する前に、初期化した後に復元する場合は、まずバックアップをとっておきましょう。
初期化する前に、その初期化する予定の iPad のバックアップを iCloud もしくは iTunes を使って取得します。
バックアップ方法の詳細はApple公式サイトに載っています。手順を確認してバックアップデータをとっておきましょう。
iPadの初期化にはパスコードが必要
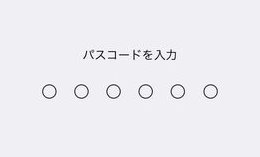
通常、iPadの初期化にはパスコードが必要です。パスコードはiPad再起動時に入力する4ケタ、6ケタの番号などのことです。
iPadのパスコードがあっていてもiCloudのエラーで初期化出来ないこともあります。
パスコードが分からない、または、iCloudでエラーが出る場合は、パスコードを忘れた場合の iPad の初期化方法を参考にして下さい。
以下は、パスコードを利用した通常の iPadの初期化方法の解説です。
iPad(mini,Air) などの初期化/リセット方法
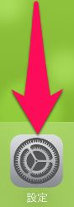
iPadを初期化するには、まず設定を開きます。
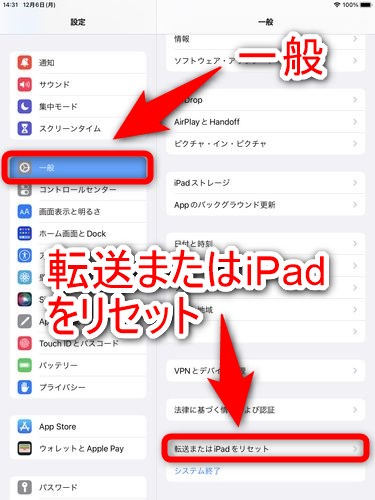
設定の左メニューから「一般」を選び、その後、右の項目の下の方にある「転送またはiPadをリセット」を選択します。
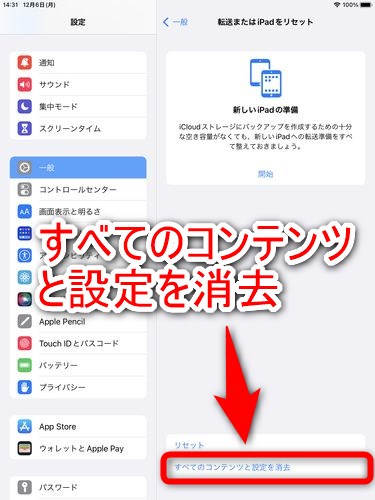
「すべてのコンテンツと設定を消去」を選択します。
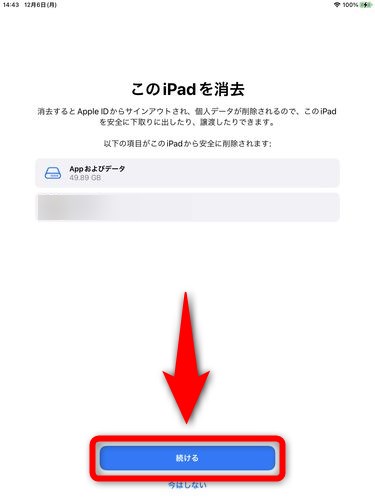
iPadを消去すると個人データがどうなるか表示されます。「続ける」を押すことで初期化を進められます。iPadのアクティベーションロックをあらかじめ解除しておくと以後の初期化がスムーズに進められます。
iPadが本体内にある書類などの大事なデータをiCloudにアップロードし始めます。既にバックアップを取っているなら「バックアップの作成をスキップ」を押して進んで下さい。
大事なデータが残っている場合はバックアップが完了するまで待ちましょう。
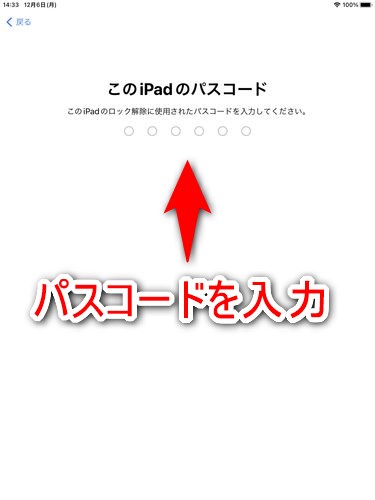
パスコードの入力が求められる場合は入力して、次に進みます。
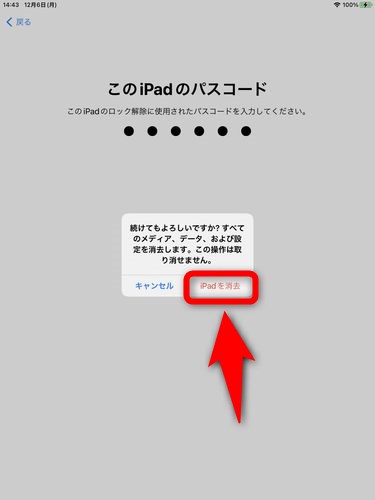
最終確認が表示されます。初期化して問題なければ「iPadを消去」を選択します。さらに本当に続けるかどうかの確認をしてきた場合は、もう一度「消去」を押します。
以上の手順で、iPad(mini,Air) などの初期化が開始されます。初期化が完了すれば完全にデータは消去されます。
初期化したiPadは売却、譲渡、廃棄、などお好きな方法で処分できます。
初期化された iPad を復元するには
購入したばかりの iPad または、初期化された iPad のデータを復元するには、iCloud または、パソコンで iTunes を使用します。
最新の iOS のバージョンでデータのバックアップをとっていた場合は、バックアップから復元する前に iOS のアップデートが必要になる場合があります。
iCloud からの復元方法はApple公式サイトに記載されています。iOS のバージョンごとに復元方法が少し異なります。
iCloud: iCloudからiOSデバイスを復元またはセットアップ
iTunes からの復元方法もApple公式サイトに載っています。以下のページの下の方に書かれているので、画面を下にスクロールしてご確認下さい。
iCloud または iTunes で iPhone、iPad、または iPod touch を バックアップして復元する – Apple サポート
初期化・復元の前にまずはバックアップを
初期化したiPadをバックアップから復元する場合は、諸機械の前にバックアップをとっておきましょう。
念の為に、iCloud、iTunesの両方で最新のデータのバックアップを取っておくと安心です。
初期化や復元の予定がなくても、iPad が突然壊れてしまった時のために、日頃からバックアップをとっておいた方が安全です。
iPadだけでなく、iPhoneも初期化・復元したい人は iPhone を初期化・復元する方法も記事にしていますので、そちらを参考にしてみてください。