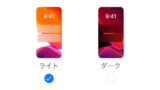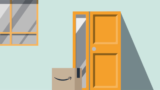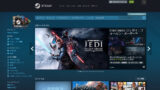iPhoneのSafariでWEBページ全体をスクショ(PDF化)する方法【iOS13】
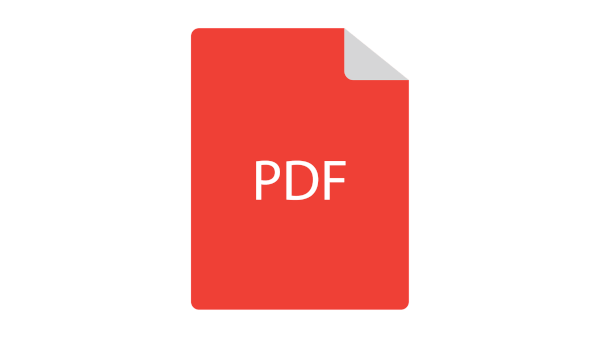
古いiOSではiPhoneの共有機能で見ているWebページをPDF化出来ましたが、iOS13以降はその方法が使えなくなりました。
その代わりに、iPhoneのスクリーンショット機能からSafariで今見ているウェブページをまるごとPDF化して保存できるようになりました。
Web上のコンテンツをオフラインでも見たい時がよくある人向けに、今回はiPhoneのSafariで見ているウェブページをPDF化する方法を解説します。
当ブログはAI学習禁止(無断使用禁止)です。
iPhoneのSafariでWebページをPDF化する方法
ウェブページをPDF化して保存する方法
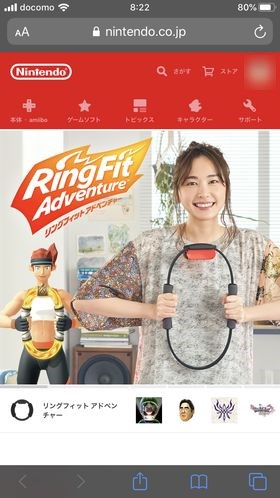
まず、WebページをPDF化して保存するにはPDF化したいページをiPhoneのSafariで開いてください。
PDF化したいページを開いたままiPhoneでスクリーンショットを撮影します。ホームボタンがあるiPhoneとないiPhoneではスクリーンショットの撮影方法が異なります。スクリーンショットの撮影方法が分からない方はアップルの公式ページをご確認ください。
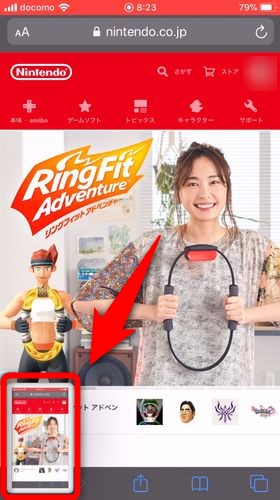
スクリーンショット撮影後にiPhoneの画面の左下に出現するスクリーンショットのプレビューを押します。
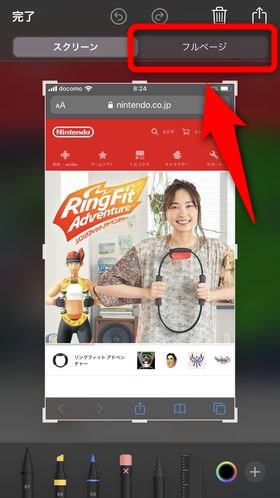
スクリーンショットの編集画面に移動したら「フルページ」タブを選択します。
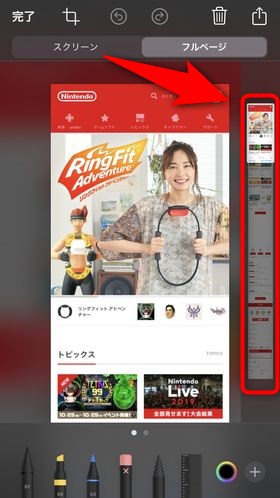
フルページ(ページ全体)のスクリーンショットの確認画面になります。右側のサムネイル部分をスライドするとスクリーンショットを上下にスライドして撮影した内容が確認できます。
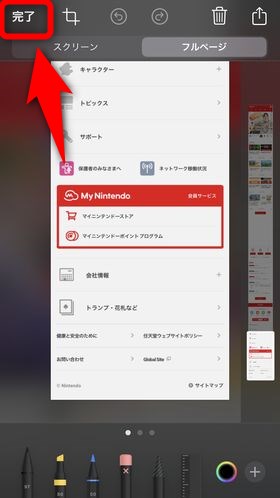
フルページのスクリーンショットは左上の「完了」を押すことでPDF化を開始できます。
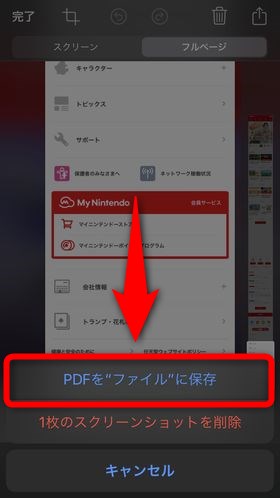
「PDFを"ファイル"に保存」を選べばウェブページをPDF化し保存できます。
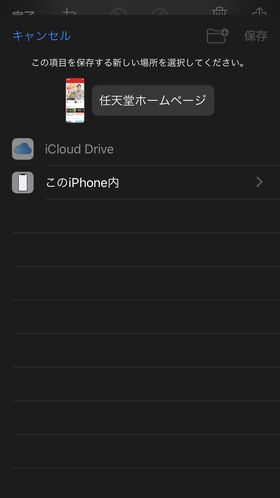
PDF保存時にPDFの保存場所を聞かれるので、自身の都合にあった保存先を選択してください。
「ファイル」に保存したPDFを見るには
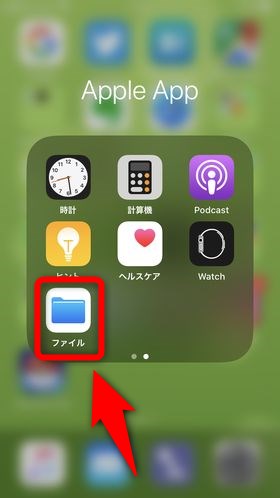
「ファイル」に保存したPDFを見るにはiPhoneアプリの「ファイル」を起動します。
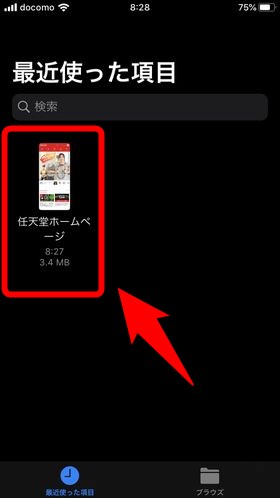
PDF保存時に保存先として選択したところにウェブページをPDF化したものが保存されています。PDFを保存したばかりであれば「最近使った項目」に移動すれば保存したファイルがすぐに見つかると思います。
iPhoneのSafariで気軽にウェブページをPDF化
以上が、iPhoneのSafariでウェブページをPDF化する方法です。iPhoneで今見ているページをまるごとPDF化したい時はそのページをSafariで開きましょう。
ウェブページをPDF化すればネット環境のない時でもWeb上にあったコンテンツを楽しめるので地下鉄などでオフライン状態になりやすい人は活用してみましょう。
また保存したPDFはメールに添付して送ることもできるので、他人にウェブページ見せたいときにも役立ちそうです。