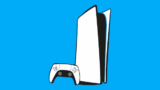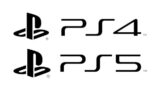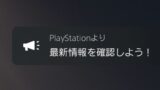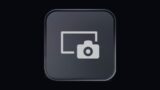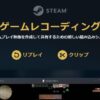PS5でクラウドストリーミングを使用しゲームする方法

あなたはクラウドゲーミングしてますか? PS5では2023年10月17日より、PS Plusプレミアム加入者は、ゲームカタログやゲームトライアルで提供されている一部のタイトルをストリーミングを通じプレイ出来るようになりました。
2024年11月20日にPlayStation Portalのアップデートが行われ、PS PortalでPS5を経由せずにPS5用タイトルをストリーミングでプレイできるようになりました。PS Portal所有者は少ないですが、これは嬉しいアップデートですね。
このようにソニーはクラウドゲーミングに力を入れていますが、PS Plusプレミアム加入者なのにPS5でクラウドストリーミングを利用してない人は多いようです。なので今回は、PS5のクラウドストリーミングの使い方を解説します。
当ブログはAI学習禁止(無断使用禁止)です。
PS5でのクラウドストリーミングの使い方
今回は例としてゲームカタログにあるゲームをストリーミングで遊ぶ方法を解説します。同様の手順でゲームトライアルやクラシックスカタログ、購入したゲームもストリーミングで遊べます。
クラウドストリーミングでゲームを遊ぶ
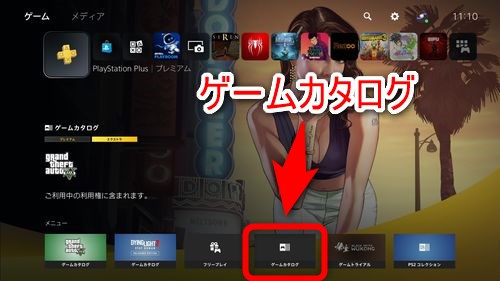
クラウドストリーミングでゲームを遊ぶには、まずPS Plusの特典のゲームカタログを選択します。
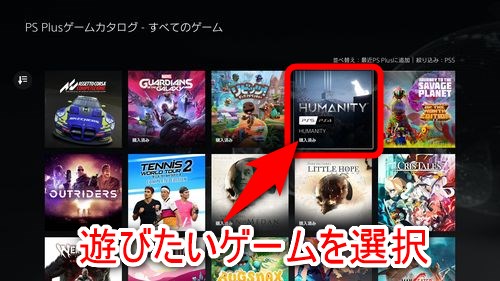
ゲームカタログの中から遊びたいゲームを選択します。
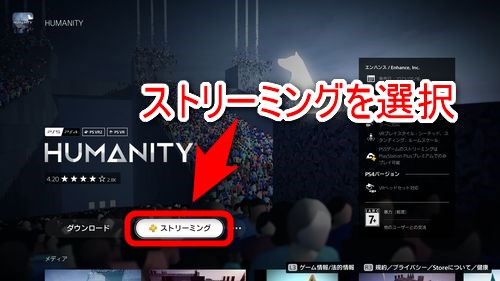
「ストリーミング」という項目を選択します。ちなみにすべてのゲームがストリーミングに対応しているわけではありません。ストリーミングに非対応のゲームはストリーミングの表示がありません。
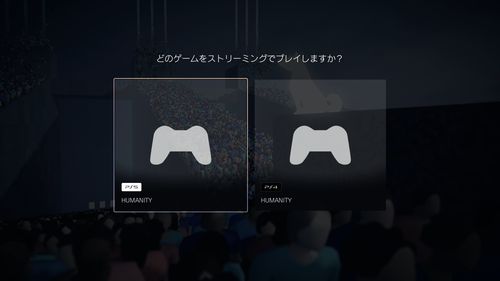
同じゲームのPS5,PS4バージョンがある場合、どちらを遊ぶのか選択できます。基本的にPS5版の方がフレームレートや解像度などが高いのでPS5版の方がおすすめです。

クラウドストリーミングでゲームを遊ぶことが出来ます。(上画像は実際にプレイしている様子)
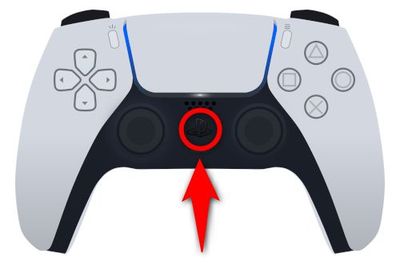
遊んでいるゲームを終了したい場合はPS5コントローラーのPSボタンを押してください。
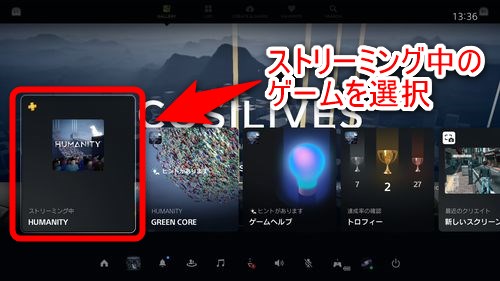
コントロールセンターが開き、ストリーミング中のゲームが表示されるので、それを選択します。
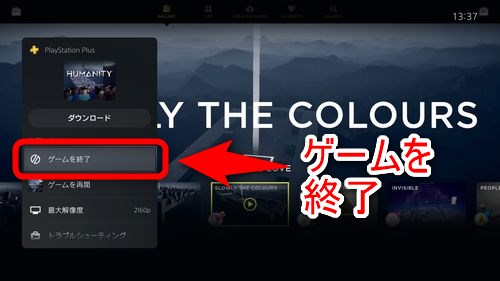
「ゲームを終了」という項目があるので選択します。これで対象のゲームのクラウドストリーミングが終了します。
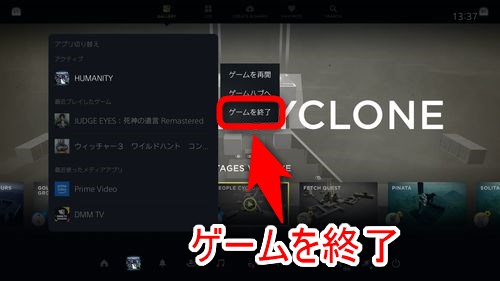
ちなみに通常のゲームと同じ手順でゲームを終了させる事もできます。
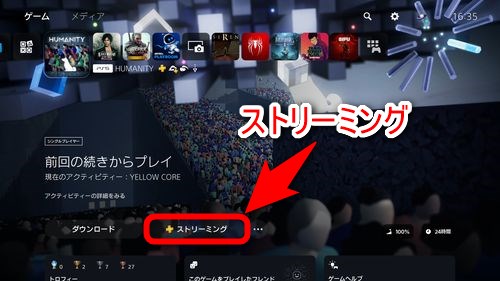
一度ゲームをプレイすればPS5のホーム画面にゲームが表示されるので、ゲームカタログまで移動してストリーミングを開始する必要はなくなります。再びクラウドで遊びたい時はホーム画面からストリーミングを開始してください。
ストリーミングで遊んでいるゲームをキャプチャする
PS5でクラウドストリーミング中のゲームはデフォルトではプレイ中の映像をキャプチャとして残せません。キャプチャを残したい場合は設定を変更する必要があります。
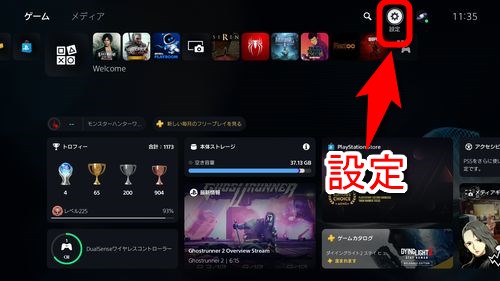
ストリーミングで遊んでいるゲームをキャプチャするには、まずPS5のホーム画面から「設定」を選択します。
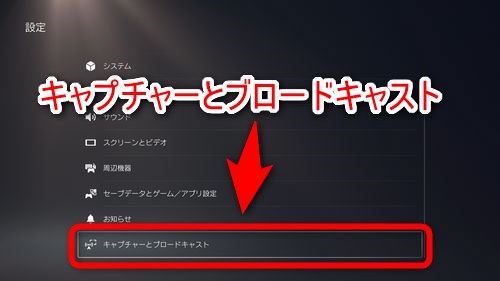
設定の項目の中から「キャプチャーとブロードキャスト」を選択します。
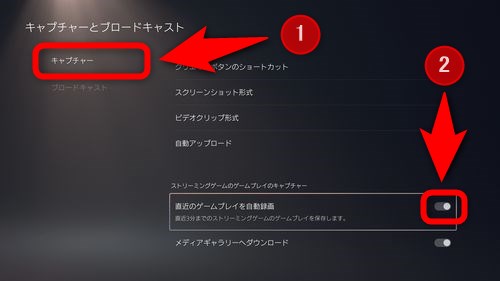
左メニューから「キャプチャー」を選択し、右に表示されているストリーミングゲームのゲームプレイのキャプチャーの項目にある「直近のゲームプレイを自動録画」をオン(有効)にします。
これでストリーミング中のゲーム映像をPS5コントローラーのクリエイトボタンからキャプチャ出来るようになります。
ストリーミングで遊んだゲームのセーブデータを転送する
PS Plusでゲームをストリーミングで遊んだ場合、そのゲームのセーブデータはPlayStation Networkに保存されます。PS5にダウンロードしたゲームを遊んだ場合はそのPS5本体にセーブデータが保存されます。
ストリーミングしたゲームとダウンロードしたゲームの間でセーブデータが自動的に転送されることはありません。どちらかのセーブデータを一方に反映したい場合はセーブデータの転送を行う必要があります。
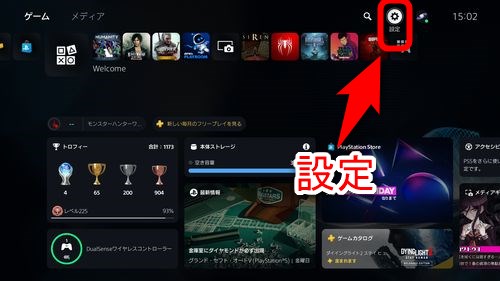
セーブデータを転送または削除するには、まずPS5のホーム画面から「設定」を選択します。

設定の項目の中から「セーブデータとゲーム/アプリ設定」を選択します。
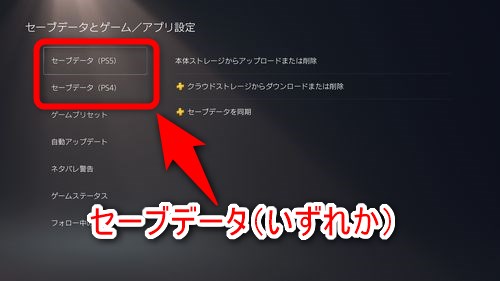
扱いたいセーブデータがPS4のものかPS5のものかによって選択が変わります。適切なセーブデータを左メニューから選択してください。
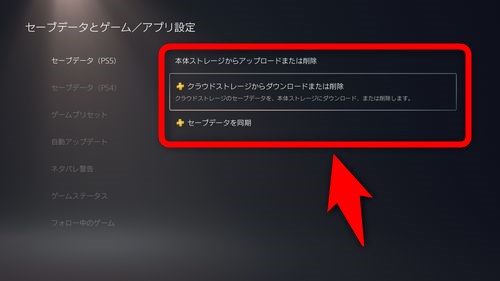
本体からオンラインストレージにセーブデータをアップロードしたいのか、オンラインストレージからセーブデータをダウンロードしたいのか、セーブデータを同期したいのかによって選択する項目が変わります。
適切な選択肢を選び、セーブデータを転送、削除、同期してください。
PS5でクラウドゲーミングを体験しよう
以上が、PS5でクラウドストリーミングを利用する方法です。PS Plusプレミアム加入者なら追加料金無しでこの機能を利用出来ます。PS5のストレージに余裕がない時やゲームのダウンロード時間が待てない人は使ってみましょう。
実際にクラウドストリーミングを体験して満足した人は、アップデートでクラウドストリーミングに対応したPS Portalを購入しても良いかも知れません。PS Portalを利用すればPS5本体に縛られずクラウドゲーミング出来ます。
ゲームカタログだけでなく、ゲームトライアルやクラシックスカタログの一部タイトルでもストリーミングは利用できるので、気軽にゲームを試したいPS Plusプレミアム加入者は、クラウドストリーミングを活用してみましょう。
【純正品】PlayStation Portal™ リモートプレーヤー 30周年アニバーサリー リミテッドエディション(CFIJ-18030)