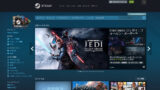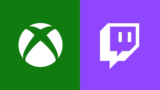Steamで「ゲームレコーディング機能」を使いゲームを録画する方法
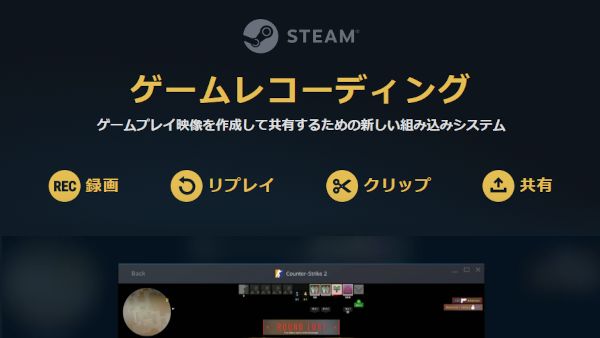
あなたはPCゲームをSteamで遊んでいますか? 私はPCゲームと家庭用ゲーム機のゲームをどちらも遊びますが、昨今の家庭用ゲーム機に標準で付いているキャプチャ機能がSteamでは使いにくくて以前から不便に感じていました。
そんな状況が続いていましたが、2024年11月にSteamに「ゲームレコーディング機能」が実装されました。この機能の追加でショートカットキーによる録画やゲーム開始と同時に録画するバックグラウンド録画が可能になりました。
ゲームのプレイ映像を録画してSNSなどで共有する文化が好きな人は早速「ゲームレコーディング機能」を使ってみましょう。今回は、Steamの「ゲームレコーディング機能」でゲームを録画(キャプチャ)する方法を解説します。
当ブログはAI学習禁止(無断使用禁止)です。
Steam「ゲームレコーディング機能」で録画する方法
まずはSteamクライアントが最新版でない人は、Steamクライアントを最新バージョンにアップデートしましょう。
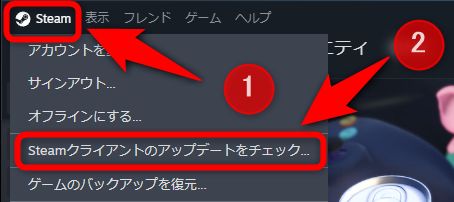
Steamクライアントを最新バージョンにアップデートするには、Steamクライアント起動後、画面左上の「Steam」を選択し、プルダウンメニューで表示される「Steamクライアントのアップデートをチェック…」を選択します。
Steamクライアントが最新版でない場合はアップデートがあるので、更新を行い、再びSteamクライアントを起動してください。
Steamで「ゲームレコーディング」を有効化する
Steamの「ゲームレコーディング機能」はデフォルトではオフになっているようです。機能を使いたい人は「ゲームレコーディング」を有効化しましょう。
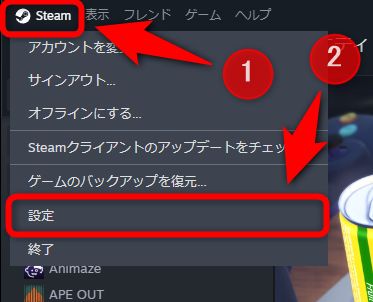
Steamで「ゲームレコーディング」を有効化するには、Steamクライアント起動後、画面左上の「Steam」を選択し、プルダウンメニューで表示される「設定」を選択します。
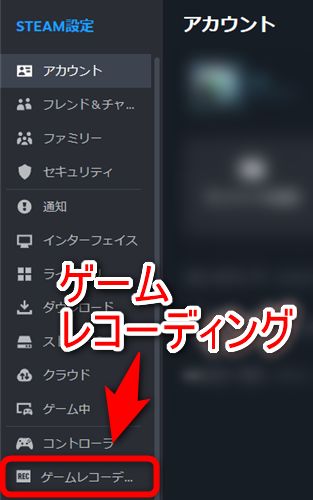
設定画面が表示されるので、左メニューから「ゲームレコーディング」を選択します。
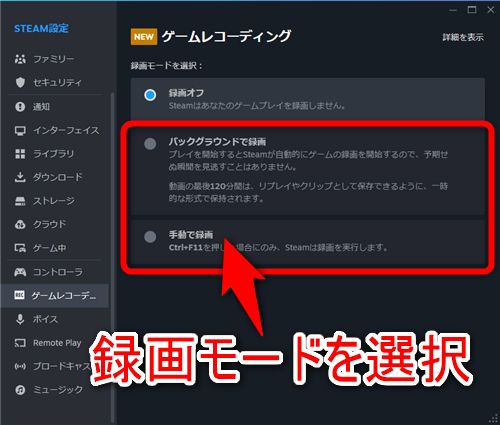
ゲームレコーディングの設定画面が表示されます。録画モードを選択してください。「録画オフ」が選択されているとゲームレコーディングは利用できません。
「バックグラウンドで録画」はゲームを開始すると録画を開始します。「手動で録画」はキーボードで「Ctrl + F11」が押された時に録画を開始します。自分の好きな録画方法を選択してください。
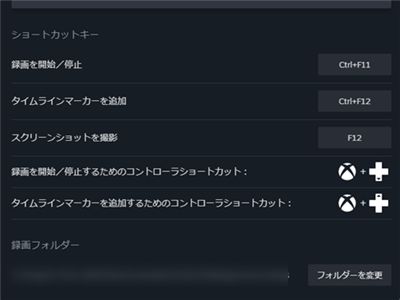
録画モードを選択すると、録画関係のショートカットキーや録画した映像を保存するフォルダーを設定出来るようになります。コントローラー接続時はコントローラーにショートカットを割り振ることも出来ます。
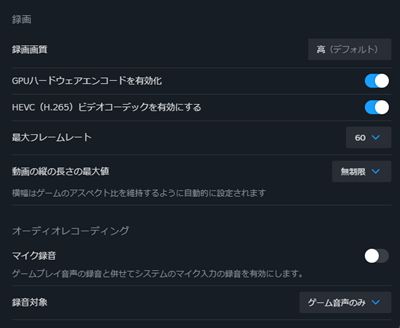
さらに下にスクロールすると、録画する動画の解像度やフレームレート、コーデック、プレイ中のプレイヤーの声を含むかどうかの設定ができます。どのような動画を残したいか考えて細かく設定してみましょう。
録画したゲームの映像をトリミング、共有する
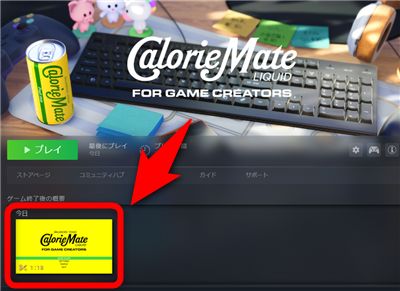
実際にゲームを録画してみると、ゲーム終了後にSteamクライアントの各ゲームの画面で録画した動画がこのような形(上画像)で表示されます。
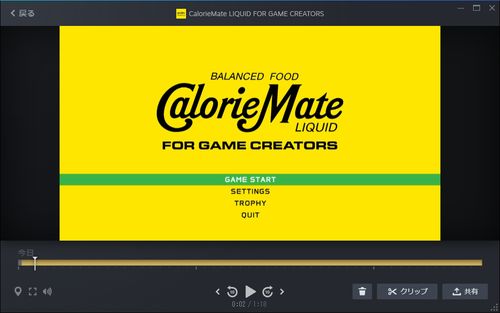
動画を選択すると動画を再生するためのプレイヤーが表示され、実際に映像の内容を確認できます。プレイヤーの下にある「トリミング」ボタンを押すことで、動画の必要な部分のみを切り取ることが出来ます。
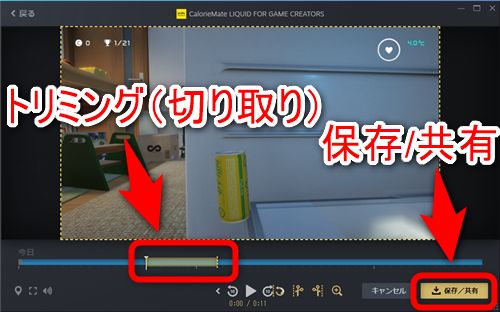
トリミングは実際に映像を見ながら行えます。動画の必要な部分のみを切り取ったら、その動画を保存や共有できます。
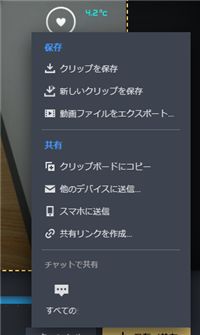
動画の保存方法や共有方法は複数の選択肢から選べるので、自分の目的にあったものを選択しましょう。
ゲームレコーディング機能は必要ないならオフにしよう
ここまでSteamに追加された「ゲームレコーディング機能」の使い方を軽く説明しましたが、ゲームレコーディング機能はゲーマーが必ず必要とする機能ではありません。
Steamでゲームをするとパソコンに負荷がかかります。その状態でゲームレコーディング機能を使えばさらにパソコンに負荷がかかるので、PCの性能によってはゲームプレイに支障が出ます。
実際にゲームレコーディング機能を使ったせいでフレームレートが下がりゲームプレイに支障が出たという例は既に数多く報告されています。PCの性能に余裕がないとマイナスの影響が出そうです。
また動画をバックグラウンドで録画し続けるとストレージの容量を食います。PCやメモリー、グラフィックボードの性能、ストレージに余裕がない場合はゲームレコーディング機能はオフ(無効化)にしておいた方が良いでしょう。
Steamで気軽にゲームプレイ映像を録画してみよう
以上が、Steamの「ゲームレコーディング機能」でゲームを録画(キャプチャ)する方法です。Steamで気軽にゲームを録画できるようになったので、ゲームのプレイ映像をシェアしたい人は機能を有効化し活用してみましょう。
PCゲームをする際にキーボードを使って操作をせず、ディスプレイから離れてコントローラーで操作を行いゲームする人には、キーボードショートカットで「ゲームレコーディング機能」を使うのは少々使いにくいかも知れません。
PCでゲームを録画する方法は「Xbox Game Bar」「NVIDIA ShadowPlay」「OBS Studio」など複数の方法がありますので、自身のゲームのプレイスタイルやPCの環境に合わせて最適なキャプチャー方法を模索してみてください。