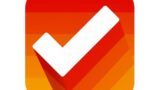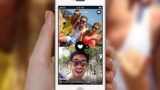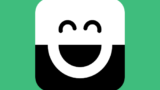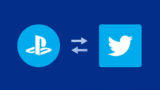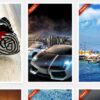iPhoneでスクリーンショット撮るならSkitch使おう!
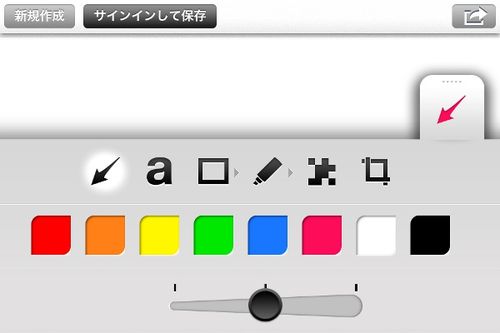
皆さん、こんにちは。iPhoneでスクリーンショット撮ってますか? iPhoneでスクリーンショットを撮る方法は「ホームボタン」と「スリープボタン」(電源ボタン)の同時押しです。
撮ったスクリーンショットそのままでも使えますが、加工したほうが分かりやすい時ってありますよね。そういったときにiPhoneのスクリーンショット画像を加工して保存するおすすめの方法がありませんでした。
iPadには便利なスクリーンショット加工アプリ「Skitch」があり、以前「Skitch」iPadアプリを紹介する記事を書きました。
記事を書いた当時は「Skitch」は iPhoneには対応していませんでしたが、先日ようやく「Skitch」がiPhoneに対応しました。ということで、今回iPhoneアプリの「Skitch」を紹介します!
当ブログはAI学習禁止(無断使用禁止)です。
iPhoneのスクショ取るなら『Skitch』
iPhoneアプリ「Skitch」の最新版をダウンロードしてインストールしてください。
Skitch の主な機能
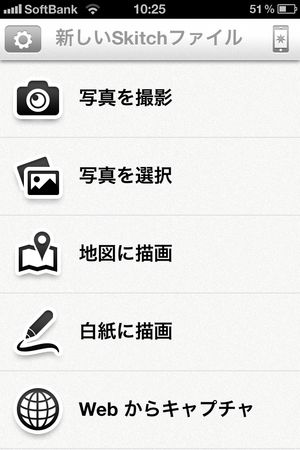
写真を撮って加工、既に撮った写真の加工、地図の画面や白紙の画面、Webをキャプチャした画像を加工することができます。
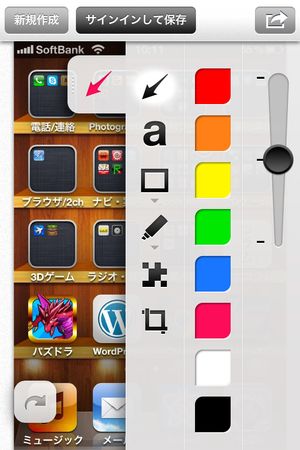
加工用ツールの選択、色、先の太さなど、メニューから選び画像を加工します。
選べるツールは、矢印、文字、図形、ペン(マーカー)、モザイク、トリミング(切り取り)などがあります。なお、加工した画像はEvernoteに保存することができます。
矢印と図形
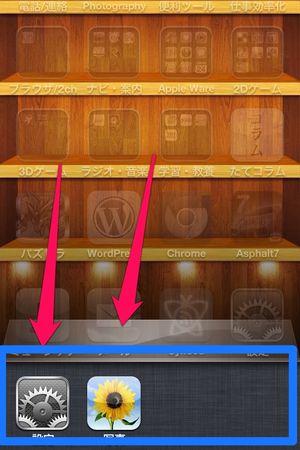
Skitchの矢印は見た目が綺麗なので私は好きです。アプリの解説や特定の場所を示す時に矢印は重宝します。図形もまとめて示したい時に便利です。
文字とペン(マーカー)

文字を画像の好きな位置に挿入したり、ペンツールで自由に線を書いたりすることができます。
モザイク
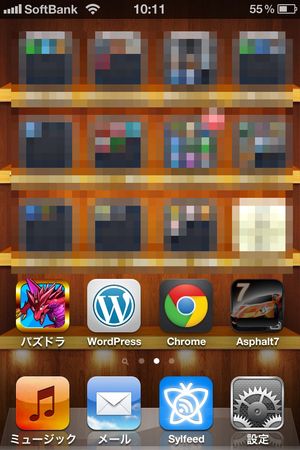
画像にモザイク処理を施すことができます。選択した部分にモザイクをかけることができます。プライバシーを守りたい時に役に立つと思います。
トリミング(切り取り)
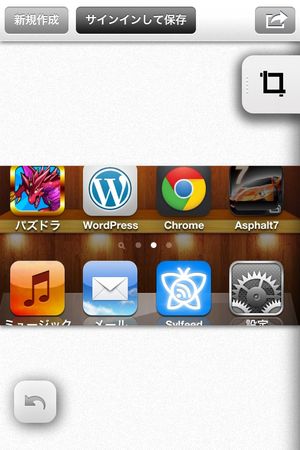
画像の指定した場所を切り取ることができます。写真の必要な部分だけが欲しい時は使ってみましょう。
スクリーンショットを撮ってSkitchで加工しよう
「Skitch」はスクリーンショットに限らず、撮った写真を加工する時に便利なアプリなのでiPhoneに入れておくことをおすすめします。
Evernoteと連携しているので、Evernoteのアカウントを利用している方なら更にオススメのアプリです。