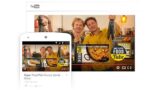iPhoneアプリ「Clear」の使い方【タスク管理ツール】
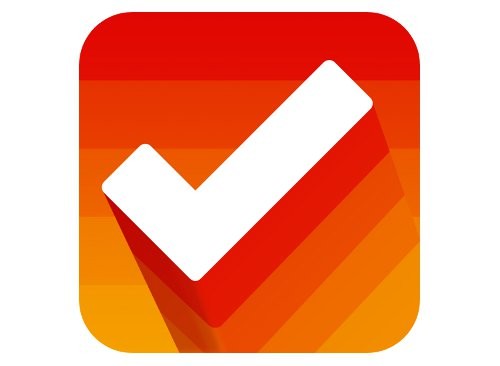
UI(ユーザインタフェース)が画期的なToDoアプリ「Clear」
一夜にして世界中を席巻したiPhoneアプリ「Clear」の裏側 « WIRED.jp 世界最強の「テクノ」ジャーナリズム
使っていて楽しい気分にさせてくれるiPhoneアプリです。
ですが、使い方が他のアプリと違うので最初は少し戸惑う人も多いのではないでしょうか。iPhoneアプリ「Clear」の使い方を簡単に紹介します。
当ブログはAI学習禁止(無断使用禁止)です。
「Clear」の使い方
こちらのビデオを見れば、アプリケーションの大体の使い方が分かると思います。
私もおすすめなiPhoneアプリなので、今回アプリの紹介も兼ねて、おおまかな使い方を画像付きで解説してみたいと思います。
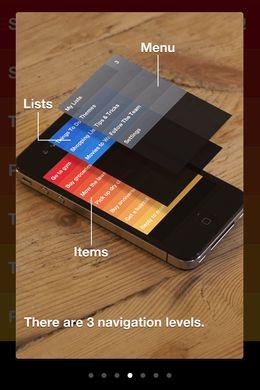
アプリケーションは三層構造になっています
上から、メニュー画面、リスト管理画面、アイテム管理画面となっています。
アイテム管理画面、リスト管理画面、メニュー画面の順で説明していきます。
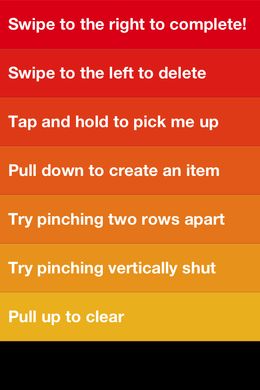
一番使うであろうアイテムの管理画面
アイテムは自動的にグラデーションされています。色の濃いものを優先度の高いものとして使うと良いと思います。
新しいアイテムの追加方法
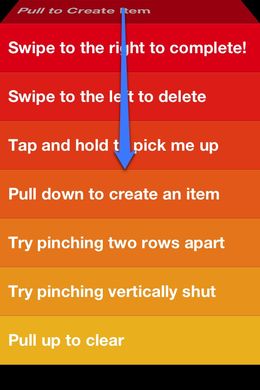
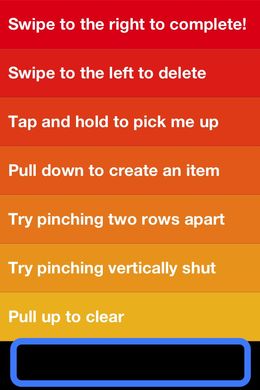
ゆっくり上から引く、または何もアイテムがないところをタップで新しいアイテムを追加
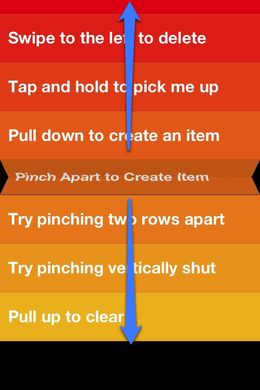
新しいアイテムを入れたい上下のアイテムをピンチアウトでもアイテムを追加できます
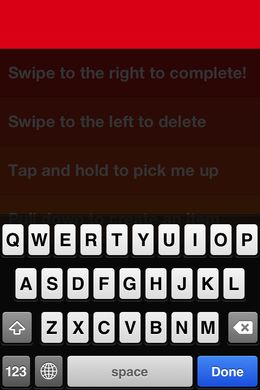
アイテムの追加時にはアイテムの名前を入力します
アイテムの完了と削除
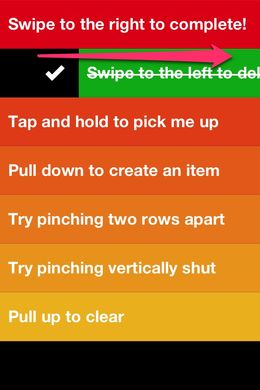
完了にしたいアイテムを右スワイプで完了
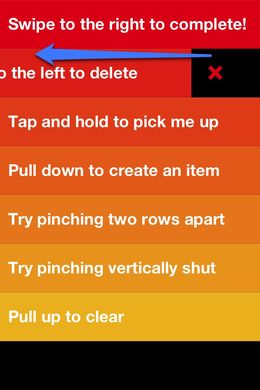
削除したいアイテムを左スワイプで削除
アイテムの移動
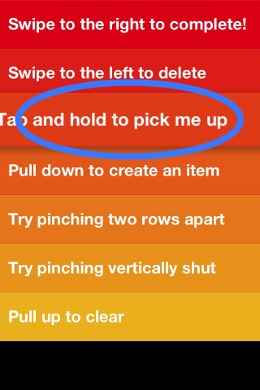
移動したいアイテムをタッチアンドホールド
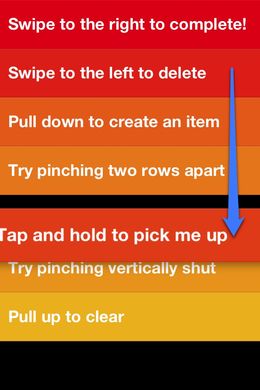
しばらくするとアイテムを移動できるようなります
移動先で指を離しましょう。
完了したアイテムを消す
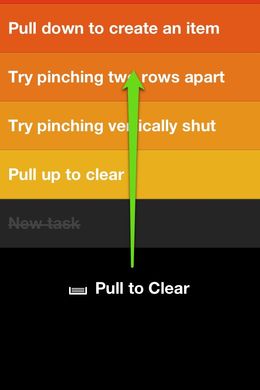
画面下から上にスワイプ、スワイプをやめるとアイテムが消えます
消したアイテムは戻せませんので注意しましょう。
アイテム管理画面からリスト管理画面へ
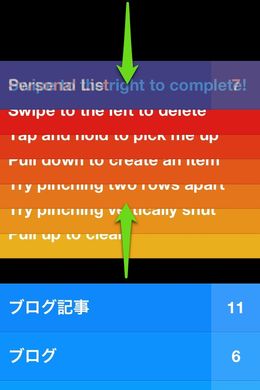
アイテム画面の上と下をピンチイン
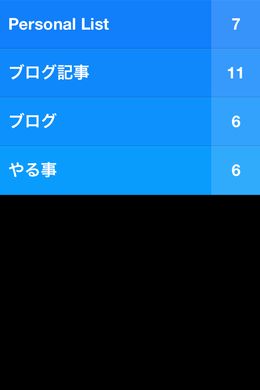
リスト管理画面へ移動します
また、勢い良くアイテム管理画面を上から下に引くことでも移動できます。
逆にリスト管理画面からアイテム管理画面に移動する場合は、管理したいアイテムのあるリストをタップするだけです。
リストの新規追加、削除、完了の操作はアイテム管理画面と同様です。
リスト管理画面からメニュー画面へ
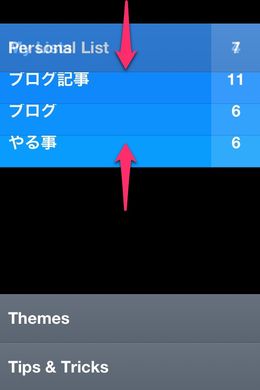
リスト画面の上と下をピンチイン
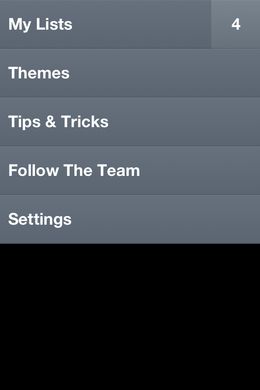
メニュー画面へ移動します
また、勢い良くリスト管理画面を上から下に引くことでも移動できます。
メニュー画面ではアイテムのグラデーション設定(テーマ)やサウンド、ヴァイブレーション等の設定ができます。
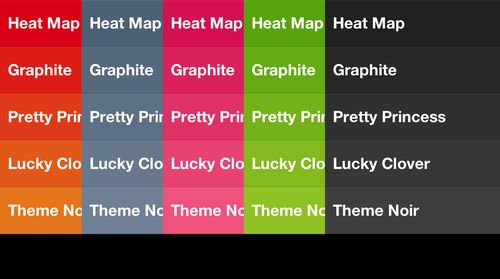
デフォルトのテーマは5種類
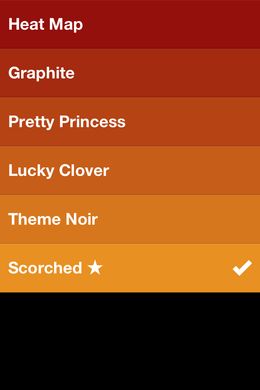
開発者をフォローすることで隠しテーマが!
リスト管理画面へ移動する場合は、一番上の「My Lists」を押して下さい。
iPhoneアプリ「Clear」を使いこなそう
iPhoneアプリ「Clear」いかがでしたでしょうか。シンプルなタスク管理アプリを求めていた人には便利かもしれません。
なかなか味わいのある独特な操作感のアプリケーションなので、最初は戸惑いますがすぐに慣れます。
買おうかどうか迷っている人は購入してみてはいかでしょうか。


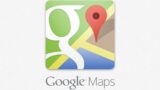
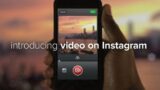


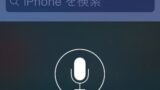
![Twitter『QRコード』の使い方[iPhone・Android] Twitter『QRコード』の使い方[iPhone・Android]](https://plus1world.com/wp-content/uploads/2016/11/twitter-qr-code-0001-160x90.jpg)