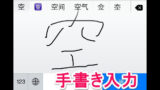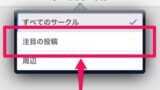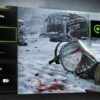iPhone,iPadで他人に見られたくない写真を非表示にする(隠す)方法

あなたはiPhoneで写真を撮りますか? iPhoneで写真撮影していると時たま自分のプライバシーに関するものが写り、他人には見せたくない写真が出来上がることがあります。
実は、iPhoneやiPadで撮影した写真やスクリーンショット画像はアルバムで非表示にすることが出来ます。他人に見られたくない写真・画像は積極的に非表示にしてアルバムで表示されないように設定しておきましょう。
今回は、iPhone,iPadで他人に見られたくない写真を非表示にして隠す方法を解説します。非表示にした写真・画像を再び再表示する方法も合わせて解説します。
当ブログはAI学習禁止(無断使用禁止)です。
iPhone,iPadで見られたくない写真を非表示にする方法
iPhone、iPadともに写真の隠し方は同じなので、iPhoneの画面で説明します。
写真を非表示に変更する方法

写真アプリを開いてください。
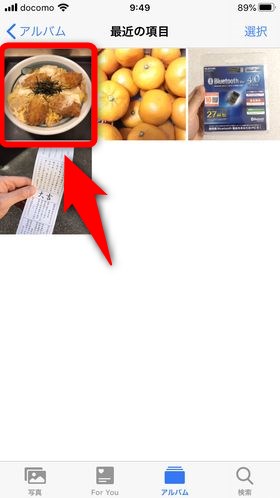
アルバムなどから、非表示にしたい写真を選択します。

共有アイコンを押します。iPhoneだと左下、iPadだと右上のほうにアイコンがあります。
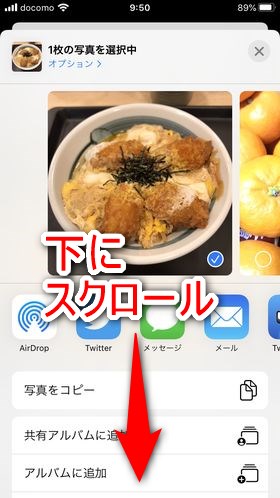
色々と項目が出てくるので下にスクロールしてください。
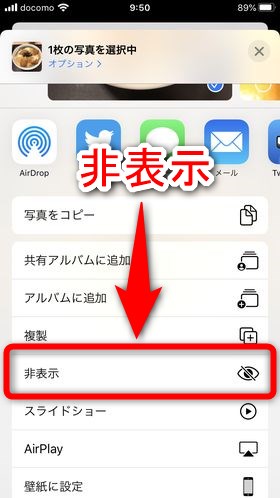
「非表示」という項目があるので選択します。

「非表示にする」を選択します。
以上の手順で、選択した写真がアルバムなどで表示されなくなります。
マイフォトストリーム(iCloudの機能)に注意
上記の手順でアルバムから写真は消えますが、アルバムから写真が消えてもマイフォトストリームに写真が残っている可能性があります。マイフォトストリームはWi-Fi接続時に写真を自動でiCloudに30日間バックアップしてくれるサービスです。
マイフォトストリームは同じく写真アプリからアクセスできます。なので、合わせてマイフォトストリームの写真を非表示にするか削除しておきましょう。
マイフォトストリーム全然活用してないし、バックアップも要らないよという人はiPhone、iPadのホーム画面から「設定」→「写真」と進み「マイフォトストリーム」をあらかじめオフにしておくと良いでしょう。
非表示にした写真を確認する
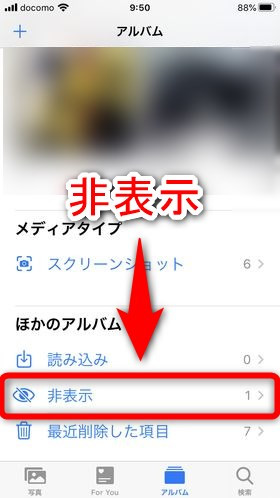
写真アプリを開きアルバムの項目を一番下の方までスクロールすると、非表示にした写真を収めたアルバムがあります。非表示にした写真はここで確認できます。
非表示にした写真を再表示する
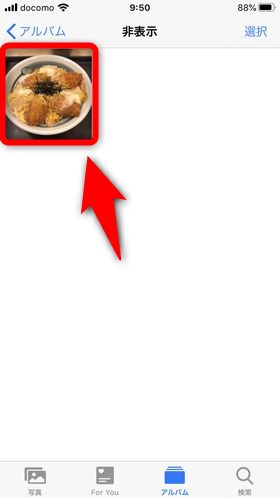
非表示にした写真を再表示するには「非表示」アルバムの中から再表示したい写真を選びます。

共有アイコンを押します。iPhoneだと左下、iPadだと右上のほうにアイコンがあります。
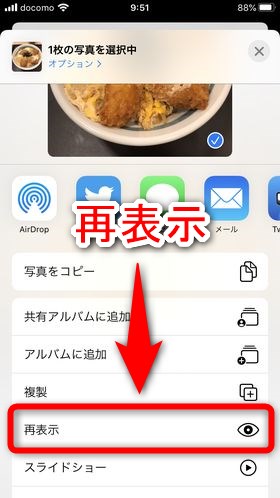
出て来た項目の中から「再表示」を選択します。
これで非表示になっていた写真が通常のアルバムで再表示されるようになります。
見られたくない写真を消してプライバシーを守る
以上が、iPhone,iPadで他人に見られたくない写真・画像を非表示にする方法です。日頃写真を撮影することが多い人は覚えておきましょう。
アルバムで写真が非表示になっていてもマイフォトストリームに写真が残っている可能性があるので、合わせて確認しておきましょう。バックアップが不要ならマイフォトストリームはオフにすると楽です。
iPhoneで確実にプライバシーを守りたいなら、不要になった写真はガンガン削除していくスタイルが一番安全なのでおすすめです。