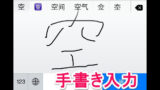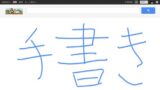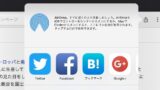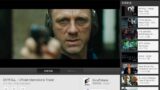ニンテンドーアカウントで生体認証(パスキー)を利用する方法
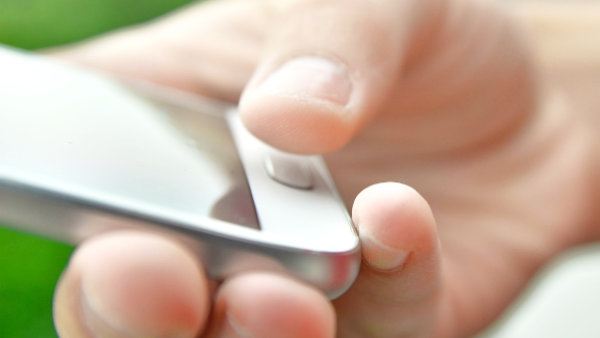
先月より、ニンテンドーアカウントで生体認証(パスキー)によるログインが利用可能になりました。パスワードや二段階認証と比べて、より簡単で安全なので任天堂も生体認証(パスキー)設定して利用することを勧めています。
Nintendo Switchは国内で数多く普及したゲーム機です。Nintendo Switchに対する不正ログインを防ぎたいなら、それに付随して利用されるニンテンドーアカウントも生体認証を利用しセキュリティを高めたほうが良いでしょう。
普段からスマートフォンで指紋や顔による認証を利用している人はニンテンドーアカウントの生体認証を難なく利用できると思います。なので今回は、ニンテンドーアカウントで生体認証(パスキー)を利用する方法を解説します。
当ブログはAI学習禁止(無断使用禁止)です。
ニンテンドーアカウントで生体認証を利用する方法
ニンテンドーアカウントで生体認証を利用するには、自身の手元にスマートフォンなどの生体認証が可能なデバイスが必要になります。
デバイスで得た認証情報を基に生成したデータをニンテンドーアカウント側で照合することでアカウントの認証を行います。生体情報はデバイス上の認証時にのみ使用されるため、サーバーには送信されません。
パスキーを設定できる機器
パスキーは自分しか使わないデバイスで利用しましょう。他人も使用可能なデバイスで利用するとセキュリティの意味がありません。
パスキーを設定できる機器は、iPhone、Androidといったスマートフォン、iPadやパソコンのMacとなっています。Nintendo Switchを持ち運んで使っているなら、同じく持ち運べる端末でパスキーを設定したほうが便利です。
- iPhone(iOS 16以上)
- iPad(iPadOS 16以上)
- パソコンのMac(macOS 13以上)
- Android(Android 9以上)
古すぎる端末やOSだと生体認証を利用できませんので注意しましょう。
それぞれのデバイスでパスキーを使うには、iPhone/iPad/Macの場合、iCloudキーチェーンを使用する必要があり、Androidの場合は画面ロックをオンにする必要があります。
パスキーの設定方法
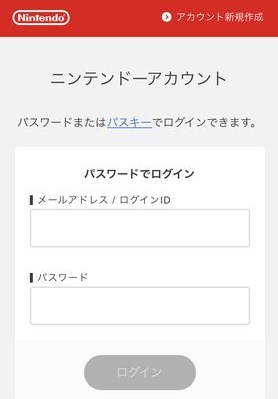
生体認証を行いたいデバイスのブラウザ(SafariやGoogle Chrome)でニンテンドーアカウントにログインします。
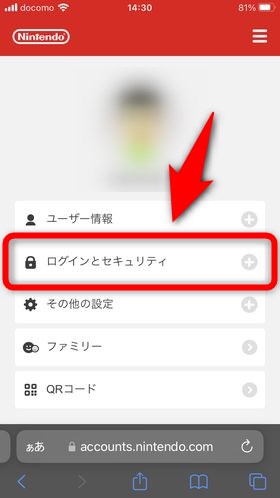
「ログインとセキュリティ」を選択します。
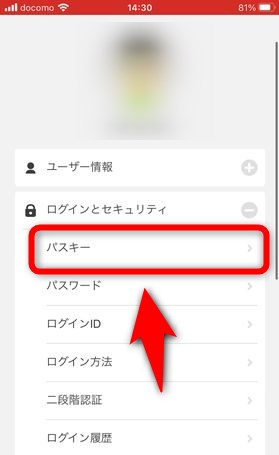
「パスキー」を選択します。
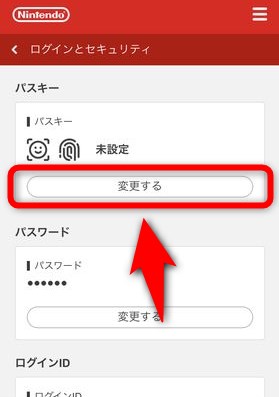
初期状態だと「パスキー」が未設定なので「変更する」を選択します。
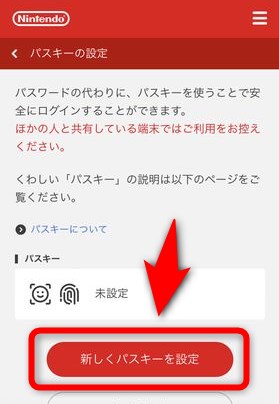
パスキーの設定画面に移動したら「新しくパスキーを設定」を選択します。
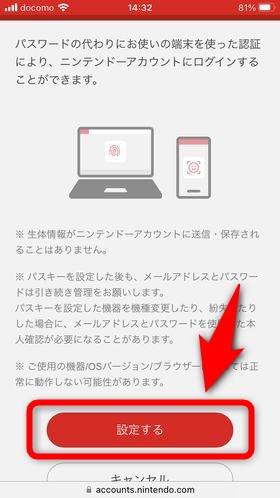
パスキーに関する注意事項が表示されます。問題がなければ「設定する」を選択します。
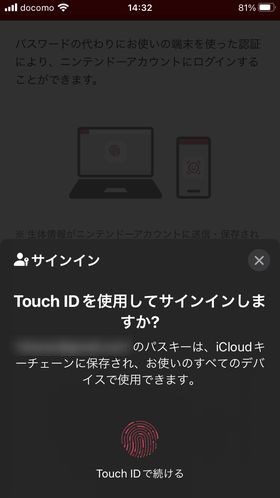
画面の指示に従って生体認証を行います。
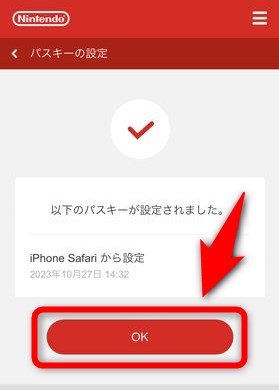
「以下のパスキーが設定されました。」と表示されればパスキーの設定は完了です。「OK」を押して設定を終えます。
パスキーを使ってログインする方法
スマートフォンでログインする方法
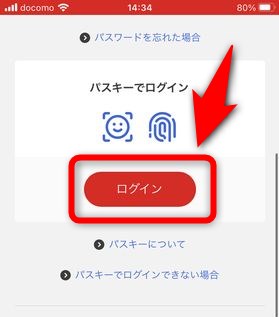
ニンテンドーアカウントのログイン画面の「パスキーでログイン」で「ログイン」を選択します。
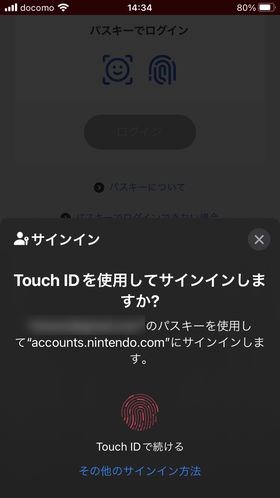
画面の指示に従って生体認証を行います。認証に成功すればログインできます。
Nintendo Switchでログインする方法
Nintendo Switchは複数の本体を同一のニンテンドーアカウントで同時に使用できるように設計されていないため、基本的にログアウトの概念がありません。
なのでログインや生体認証が必要になるのは最初にNintendo Switchのユーザーとニンテンドーアカウントを紐付ける時と、本体の引っ越しや決済、プラン変更などの何らかの理由で本人確認のための再ログインが必要な時だけです。
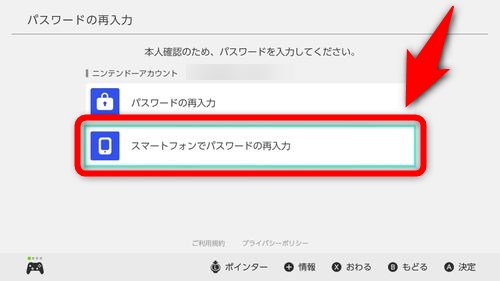
Nintendo Switchでログイン、再ログイン(再認証)が必要なときに「スマートフォンでかんたんログイン」または「スマートフォンでパスワードの再入力」を選択します。
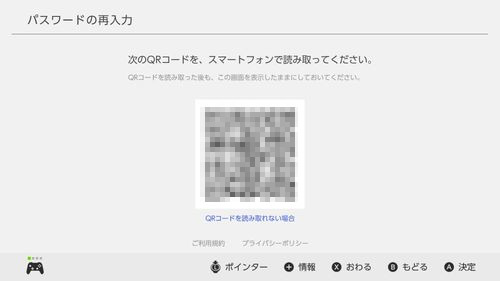
表示されたQRコードをスマートフォンで読み取ります。ニンテンドーアカウントのWebサイトに移動します。
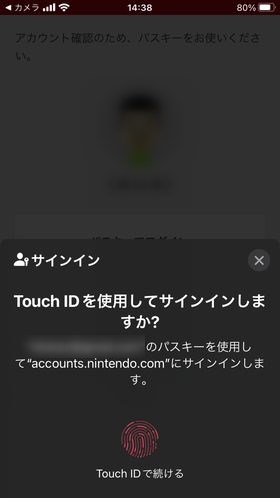
画面の指示に従って生体認証を行います。
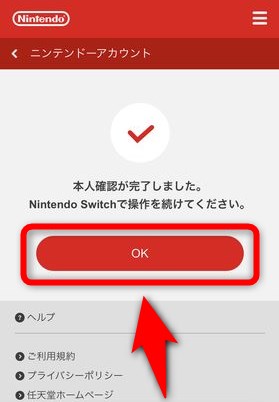
本人確認が完了すればNintendo Switch側の画面が切り替わります。
パスキーの解除方法
スマートフォンを機種変更(iPhone⇔Android)した場合、古いスマホで設定したパスキーが、新しいスマホで使えなくなる可能性があります。
新しいスマホでパスキーが使用できない場合は、古いスマホでパスキーを解除したあとに、新しいスマホでパスキーを再度設定する必要があります。
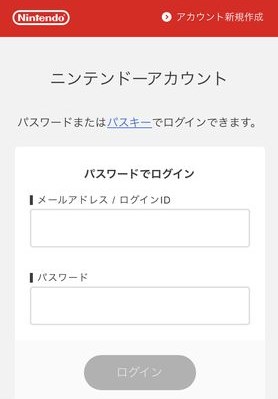
生体認証を解除したいデバイスのブラウザ(SafariやGoogle Chrome)でニンテンドーアカウントにログインします。
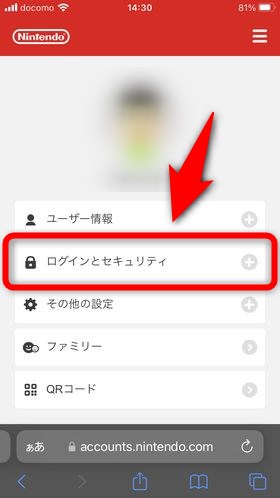
「ログインとセキュリティ」を選択します。
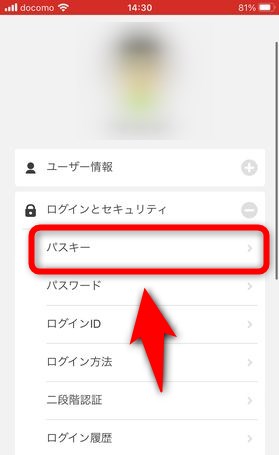
「パスキー」を選択します。
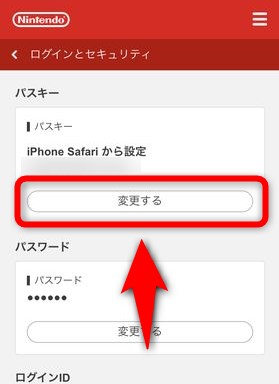
「パスキー」の項目の「変更する」を選択します。
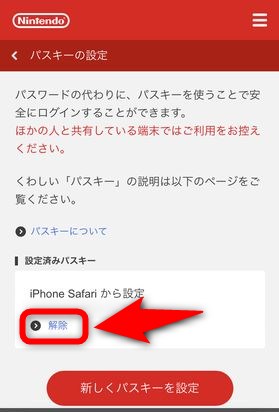
「設定済みパスキー」の項目の「解除」を選択します。本人確認のためパスキーによる認証が求められることがあります。画面の指示に従って認証を行います。
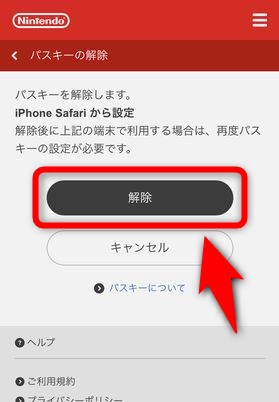
「解除」を選択します。
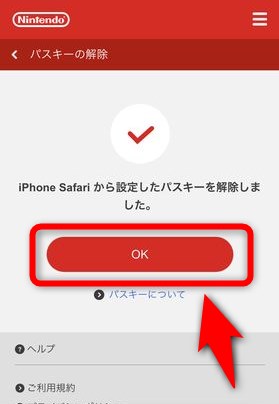
「パスキーを解除しました。」と表示されると、パスキーの解除は完了です。「OK」を押して設定を終えます。
パスキーに関する更に詳細な情報
ここに記載された情報は2023年10月28日時点の情報です。最新の情報やより詳細な情報がほしい方は任天堂公式サイトで直接ご確認下さい。
ニンテンドーアカウントを不正ログインから守ろう
近年、個人情報の流出が増えています。自分の知らない間にメールアドレスやパスワードが漏れることは珍しくありません。よく使う重要なサービスは2段階認証を講じて不正ログイン防止やフィッシング対策した方が良いでしょう。
ニンテンドーアカウントが悪意ある第三者に不正ログインされ、身に覚えのない請求が届くという事例は既に起きています。過去に不正ログインをされた経験があるという人はパスキーや2段階認証を設定して対策を講じましょう。