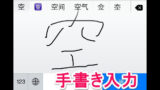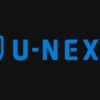iPhone,iPadでiOSの機能を使ってKindle本を読み上げさせる方法

あなたは普段どのような環境で電子書籍のKindle本を読んでいますか? 日本はiPhone所有者が多いので、iPhoneやiPadなどの端末で書籍を読んでいる方は多いと思います。
iOSのKindleアプリには文章の読み上げ機能はありませんが、iOS自体に備わっている『スピーチ機能』を使うことで、iPhoneやiPadでKindle本の文書を読み上げさせることが出来ます。
今回は、iPhone,iPadでiOSの「スピーチ機能」を使いKindle本を読み上げさせる方法を解説します。
当ブログはAI学習禁止(無断使用禁止)です。
iPhone,iPadでKindle本を読み上げさせる方法
iOSの「スピーチ機能」を有効化する
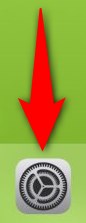
iPhone,iPadでKindle本を読み上げさせるには、まず設定を開きます。

「アクセシビリティ」を選択します。
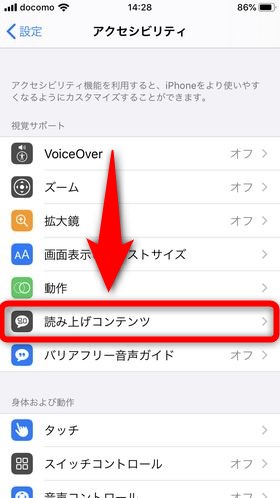
「読み上げコンテンツ」を選択します。
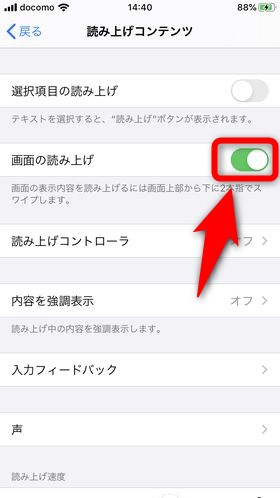
「画面の読み上げ」のスライダーをオンにします。以上でiOSで読み上げ機能を利用する準備が完了です。
Kindleで読み上げ機能を使用する
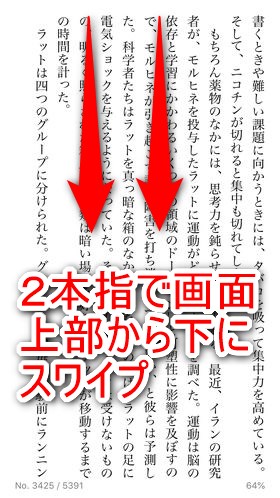
Kindleで読み上げ機能を使用するにはKindleアプリで読みたい本を開き、2本の指を画面上から下にスワイプします。
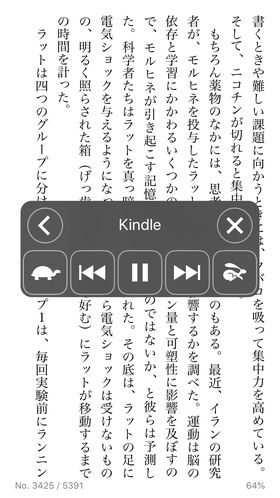
スワイプすると、このような表示が現れ、文章の読み上げが自動的に始まります。
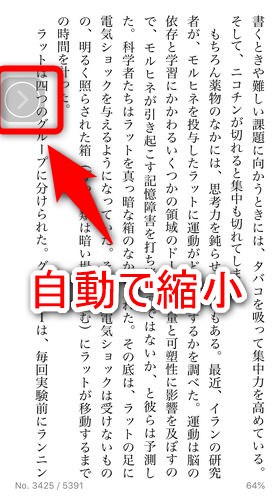
読み上げをそのまま放置すると、スピーク機能の表示が自動で縮小します。タッチすることで表示をもとに戻せます。

読み上げ速度の変更も可能です。読み上げ機能を終了するにはスピーク機能の×ボタンを押してください。
Kindle以外でも使える読み上げ機能
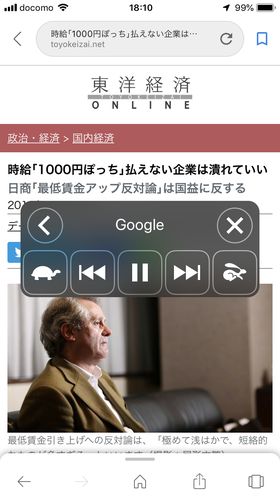
今回はiOSのスピーク機能を使いKindle本を読み上げる方法を紹介しましたが、この機能はiOSの機能なので、Kindle以外のアプリでも使えます。
ウェブページの読み上げや他の電子書籍アプリの読み上げにも使えるので、文章を聞いて楽しみたい人は活用してみましょう。
読み上げ機能の使い道は幅広い
以上が、iPhone,iPadでiOSの機能を使いKindle本を読み上げさせる方法です。Kindleアプリ以外でも使えるので設定しておくと何かと役立ちます。
通勤通学の満員電車など電子書籍が読みにくい環境であっても、読み上げを利用することでKindle本を効率的に読む手段が増えます。
目が疲れてるけど、何らかの理由で読まなければならない本がある時も読み上げ機能が大きな助けになりそうです。