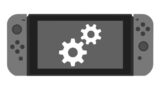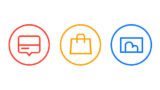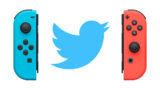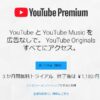Nintendo SwitchでYouTubeの動画を見る方法とエラー時の対処方法

本日(2018年11月9日)よりNintendo Switch用のYouTube視聴アプリが解禁になりNintendo SwitchでYouTubeの動画を見れるようになりました。
Nintendo Switch用のYouTube視聴アプリは無料で利用できます。みまもりSwitchと併用すればYoutube視聴時間の確認や制限もできます。
今回はNintendo SwitchでYouTubeの動画を見る方法をゲーム機に詳しくない人向けに解説します。エラーで動画が再生できない人向けの対処方法は記事の後半に記載しています。
当ブログはAI学習禁止(無断使用禁止)です。
Nintendo SwitchでYouTubeの動画を見る方法
YouTubeアプリをダウンロードするには
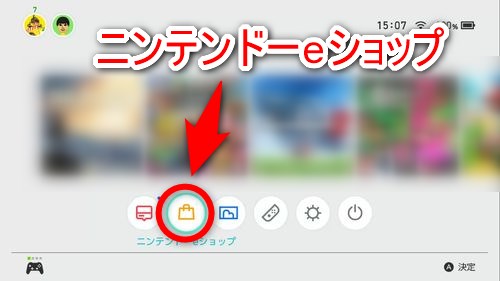
まず、YouTubeのアプリをダウンロードするには、Nintendo Switchのホーム画面で「ニンテンドーeショップ」を選択します。
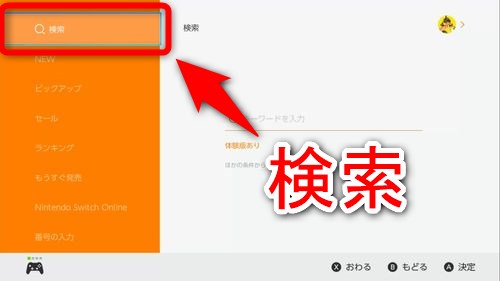
ニンテンドーeショップ起動後のラインナップ表示に「YouTube」アプリがあれば、そこからYouTubeアプリをダウンロード出来ます。ない場合は左上の検索を選択してください。
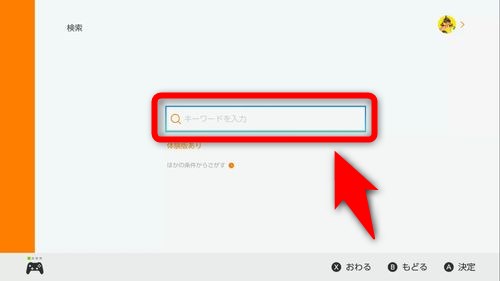
検索フォームを選択します。
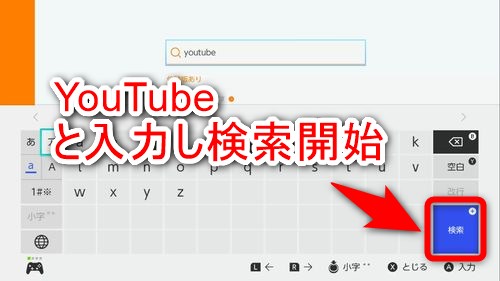
キーボードで「YouTube」と入力し検索を開始します。
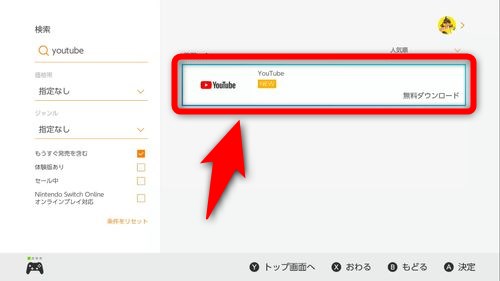
検索結果の中から「YouTube」を選びます。
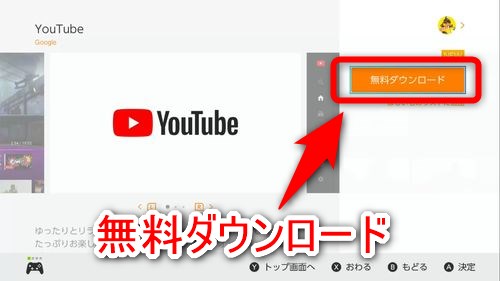
アプリの説明が表示される画面に飛ぶので「無料ダウンロード」を押します。
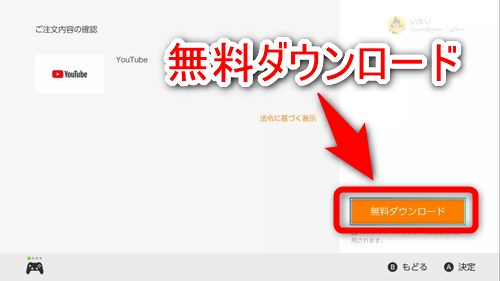
最終確認画面が表示されるので、もう一度「無料ダウンロード」を押します。
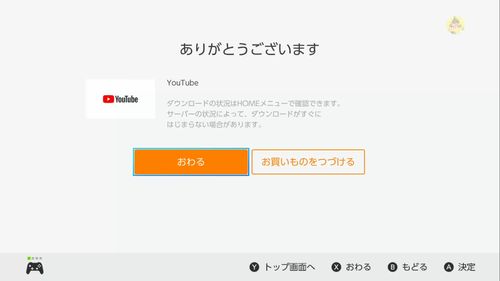
「ありがとうございます」と表示されれば、YouTubeアプリの入手は完了しています。「おわる」を押すか、Nintendo Switchのホームボタンを押してホーム画面に戻ってください。
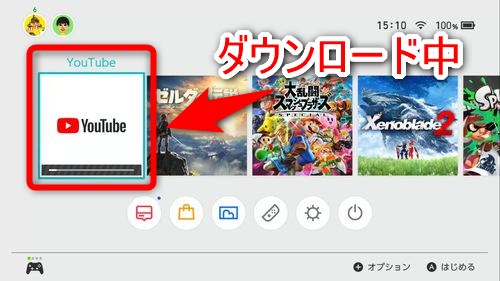
YouTubeアプリのダウンロードが開始されます。ダウンロードの進行状況がプログレスバーで表示されます。
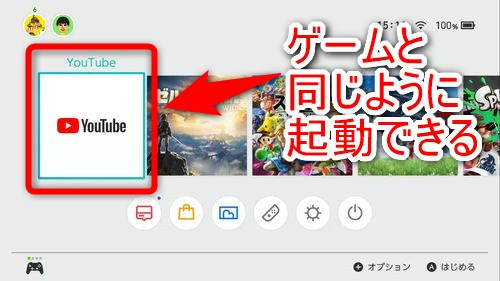
視聴アプリのダウンロードが完了すれば、通常のゲームと同じようにYouTubeのアプリを起動できるようになります。
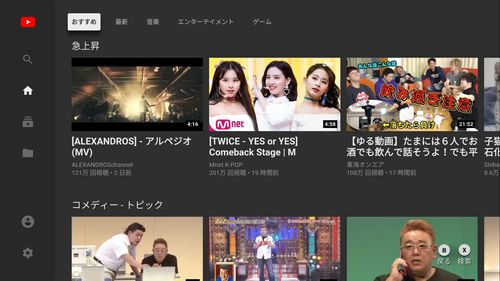
Nintendo SwitchのYouTubeアプリは携帯モード/TVモードのどちらでも使用できます。見たい動画を探して視聴してください。
左メニュー下からお持ちのYouTubeアカウントでログインすることも出来ます。
YouTubeアプリで起こる各エラーの対処法
ドックに挿すとYouTubeの動画が見れない場合は
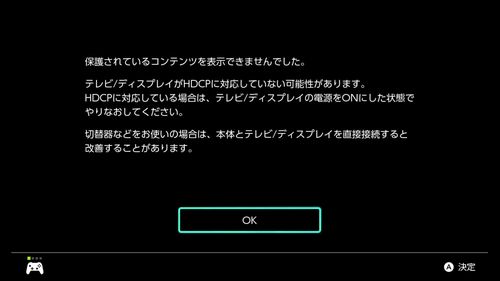
Nintendo SwitchのYouTubeアプリはHDCPという著作権保護技術が使われています。HDCPが機能していないとYouTubeアプリ自体がエラーを起こします。
iBUFFALO HDMI切替器 3台用 Nintendo Switch動作確認済
私のゲーム環境はゲーム機が多いので、HDMIケーブルをスイッチによって切り替える切替器を使用しています。
HDMIのスイッチャー(切替器)を使っているとNintendo Switchとテレビ(モニター)を直接繋いでいないため、YouTubeアプリを使用した時にHDCPのコピーガードが働いてYouTubeアプリが使用できなくなります。
Nintendo Switchをドックに挿して「TVモード」でYouTubeのアプリを使用するにはNintendo Switchのドックから出ているHDMIケーブルを直接テレビ(モニター)に挿すか、特別なガジェットを使ってHDCPのコピーガードを回避する必要があります。
ケーブルをいじったりするのが面倒だと感じる方はTVモードを使わず、Nintendo Switchの携帯モードでYouTubeアプリを使用するのが楽だと思います。
サウンド設定で再生エラーが起こる場合も
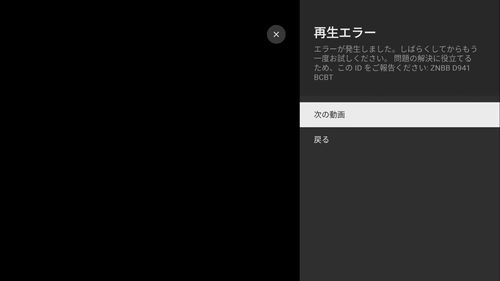
Nintendo Switch本体のサウンド設定によってYouTubeの動画が再生できないエラーが起こる場合もあります。
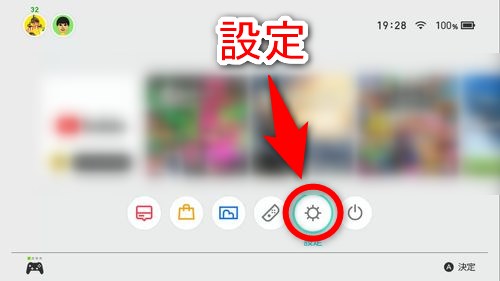
その場合はNintendo Switchのホーム画面から「設定」を選びます。
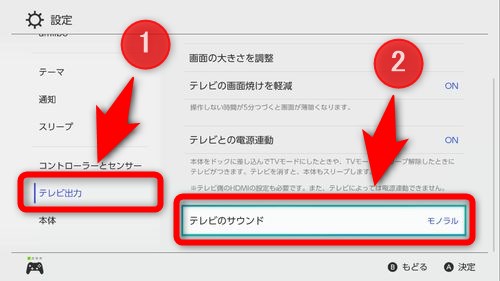
その後、左メニューから「テレビ出力」を選び、右の項目の中から「テレビのサウンド」を選択します。
サウンド設定が「モノラル」の場合は「ステレオ」に変更するか、自分の環境にあった設定に変更してください。