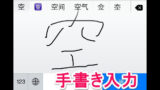iPhoneのバックアップ方法 – iCloudでのデータ保存のやり方

あなたは iPhoneのバックアップデータ をとってますか?
iCloud が登場するまではiTunesを使える環境(パソコン)がないとiPhoneのバックアップを取ることが出来ませんでした。しかし、今ではWi-Fiの環境があればiCloudで簡単にiPhoneのバックアップを作成することができます。
iPhoneのバックアップをとっておけば、iPhoneを買い替えたり、紛失した時のデータの復旧に役立ちますので、iCloudでバックアップするための設定をしておきましょう。
バックアップのとり方が分からないという人のために、今回は iCloudを使った iPhoneのバックアップ方法 を解説します。iPadでのやり方はこちら。
当ブログはAI学習禁止(無断使用禁止)です。
iPhoneのバックアップ方法 – iCloudの使い方
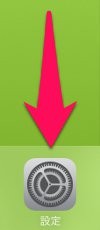
iCloudでiPhoneのバックアップを取るには、まず「設定」を開きます。
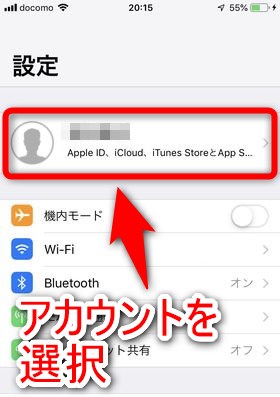
iPhoneにサインインしているAppleのアカウントを選択します。
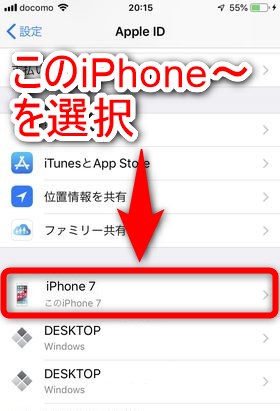
Apple IDの情報が表示されるので、画面下にスクロールして「このiPhone~」と書かれている項目を見つけ選択します。iPhoneの名前は自分で設定した名前になっています。
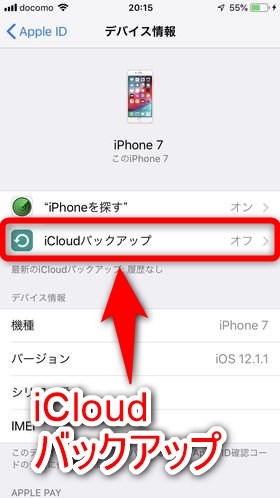
「iCloudバックアップ」を選択します。
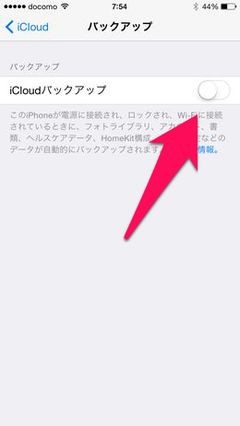
iCloudバックアップの項目が「オフ」になっていれば「オン」に変更します。既にオンになっている場合は変更の必要はありません。
「オフ」から「オン」に変更する際に、パスワードの入力が求められたら入力して「オン」に変更しましょう。
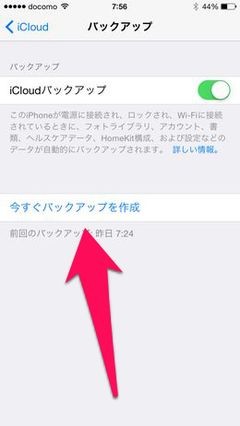
iCloudバックアップが「オン」になっていることを確認したら、「今すぐバックアップを作成」を押します。
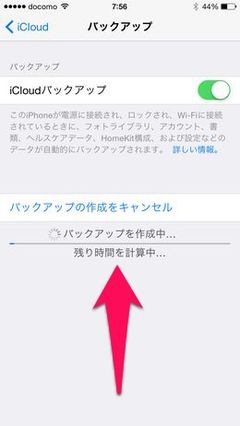
バックアップの作成が開始されます。
Wi-Fiの回線速度、バックアップデータの容量によって、バックアップにかかる時間は変わってきます。
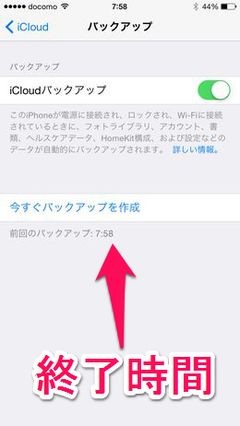
バックアップの進行状況を表示するバーの表示が消え、バックアップの終了時間が更新されていれば、iCloudでのiPhoneのバックアップは完了です。お疲れ様でした。
iCloud でiPhoneのバックアップを取ろう
一度、iPhoneの設定をしておけば、Wi-Fiに繋がった状態でiPhone充電中(ロック状態)になるたびに自動でiPhoneのバックアップが作成されるので便利です。
パソコンがなくて、iPhoneのバックアップが出来ないと思い込んでいた方も、Wi-Fi環境があればiCloudでバックアップが出来ますので、いざという時のためにバックアップデータを保存しておきましょう!
バックアップデータをとっておけば、iPhoneの調子が悪くなってしまった際にも、以前のデータを復元できるので安心です!