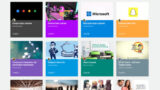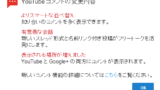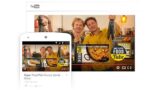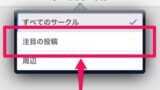YouTubeの映像をテレビで見れる! Chromecast の使い方

YouTubeの動画をテレビで視聴できるChromecast (クロームキャスト)が家に届きました。
ChromecastというのはGoogleが発売しているテレビなどの画面に繋げて動作させる機器です。最近日本での販売が始まりました。
Chromecast を使うことで、YouTubeの動画をスマートフォンやタブレットから選択してテレビの大画面で再生する事ができます。他にもいろいろ出来るようですが、目玉の機能は主にそのネット動画や音楽のテレビ画面再生です。
当ブログはAI学習禁止(無断使用禁止)です。
Chromecast 利用時の注意点
Chromecast は素晴らしいガジェットではありますが、購入する前にあらかじめ知っておいたほうがいい注意点があります。
Chromecast はWi-Fi 必須
Chromecast はそれを動作させるために、Wi-Fiの環境が必須となっています。
自宅に無線LANの環境がない場合は、Chromecastは動作しません。
Chromecast はスマートフォンやタブレット、PCから操作することになるため、これらの端末が同一ネットワーク上でつながっている必要があります。
Chromecast は電源供給必要
Chromecast はTVに刺しただけでは動作しません。別途、コンセントまたはUSBからの電源供給が必要です。
Chromecast 用の電源ケーブルを刺すコンセントがない場合は、タコ足配線や延長ケーブルなどでコンセントを確保する必要があります。
製品の見た目が、テレビやモニターに刺しただけで使えそうに見えてしまいますが実際はそうではありません。
対応しているのはHDMI端子のみ
最近のテレビであればHDMI端子が付いていますが、昔のテレビにはHDMI端子が付いていないものがあります。
アナログテレビを地デジチューナーなどを繋いで見ているテレビなどではHDMI端子が付いていない可能性があるため要注意です。
パソコンのモニターもまた同様です。
私が購入したChromecast パッケージ

パッケージの表面です。Appleの製品のようなシンプルな感じです。

パッケージの裏面です。使用した際のイメージが載っています。
Chromecast 開封方法&中身

パッケージ側面。上部にシールがついてます。

まずはシールを剥がします。

製品の入った箱が取り出せるようになります。
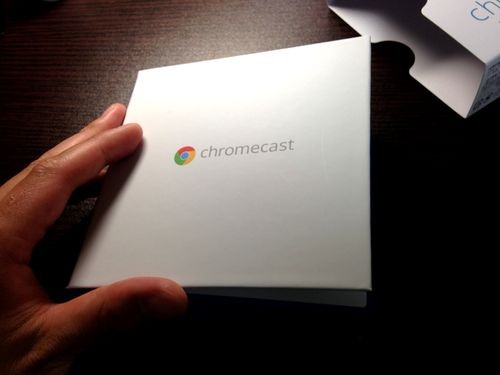
Chromecastが入った箱は簡単に開くことが出来ます。

フタを開けるとすぐにChromecastが出てきます。(この辺アップル製品っぽい)

蓋の裏にはスタートガイドが書いてあります。

Chromecastが乗っていたカバーをどけると、HDMIの延長ケーブルと、電源ケーブルが取り出せるようになります。

Chromecast にはこちらの電源ケーブルと延長ケーブルが付いています。
TVとChromecastを繋げ準備する

Chromecastと電源ケーブル(USBケーブルとコンセントプラグ)を繋ぎます。
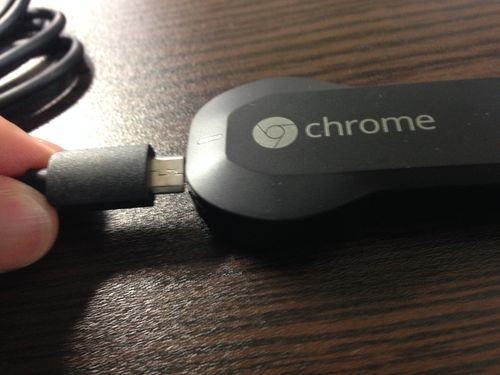
USBケーブルはChromecastのこの部分に刺さります。

次はChromecastをテレビ又はモニターのHDMI端子に繋ぎます。

ChromecastをHDMI端子に挿すとこんな感じに。

最後にChromecastに電源供給します。コンセントかUSBから電機を供給します。
Chromecastをアプリから動かす
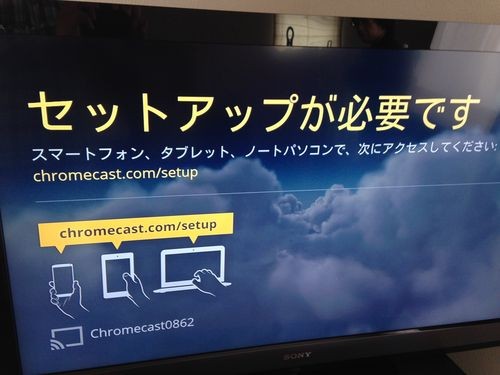
Chromecast を利用するにはアプリから設定を行う必要があります。
以下の例はiPhoneの例で説明してます。
無線LAN環境確認
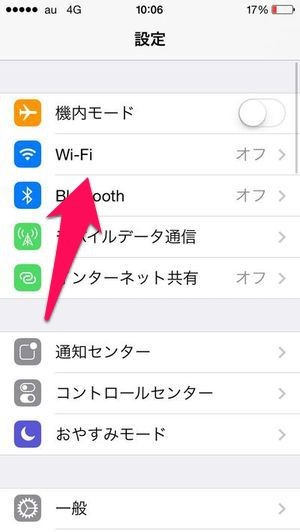
iPhoneの無線LAN環境にChromecastがあるか確認します。
設定から「Wi-Fi」を選択します。
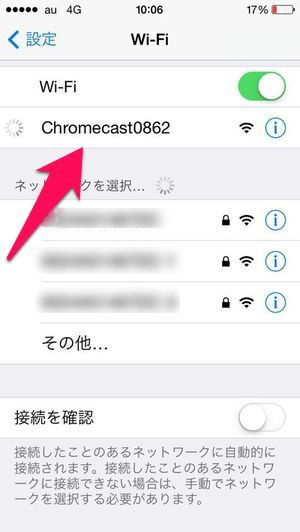
Chromecastがあることを確認しましょう。
Google Homeアプリの設定
Google Home アプリを使用すれば、Chromecast デバイスをはじめ、Google Home デバイスなどを操作できます。
Google HomeアプリをiPhoneにまだインストールしていなければ、インストールします。
インストールしていればアプリを起動しましょう。
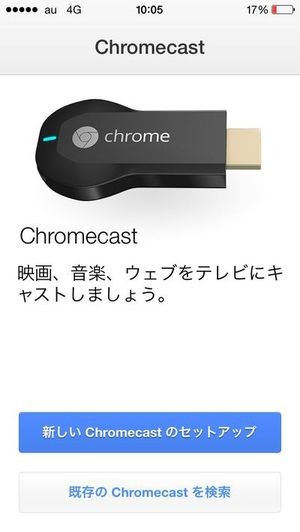
アプリを起動することでChromecastのセットアップが開始できます。

Chromecast が同じ無線LAN内のネットワーク上にあればChromecastが見つかります。
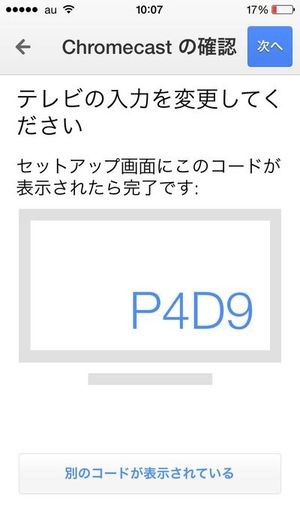
テレビ画面にアプリで表示されているコードが表示されているか確認します。
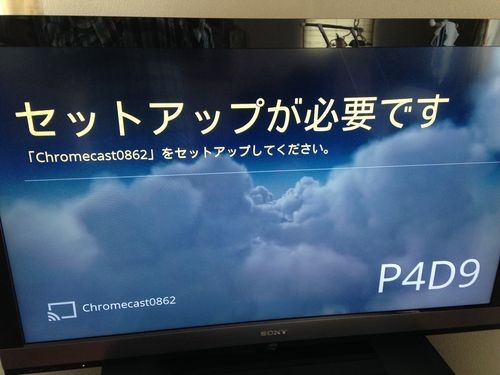
コードはこのように表示されますので確認しましょう。
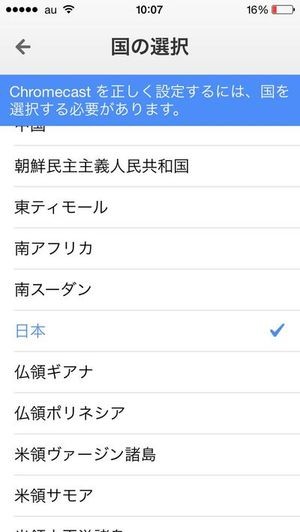
国を選択します。(始めから日本が選ばれていました。)
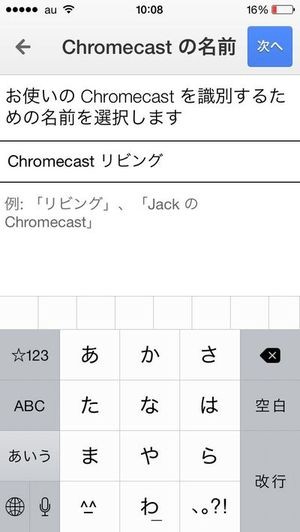
Chromecastに分かりやすい名前をつけます。
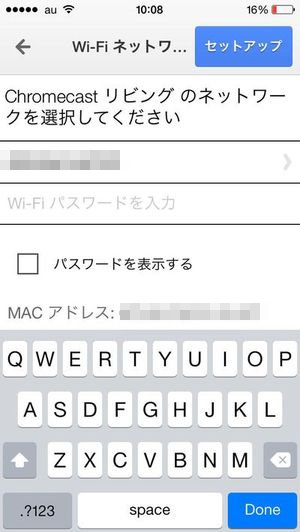
対象の無線LANのWi-Fiパスワードを入力します。
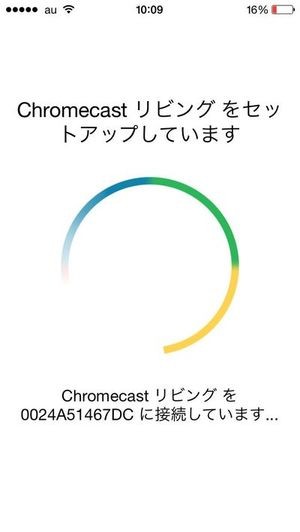
Chromecastのネットワーク接続が始まりセットアップが開始されます。

Chromecastのアップデートが始まります。
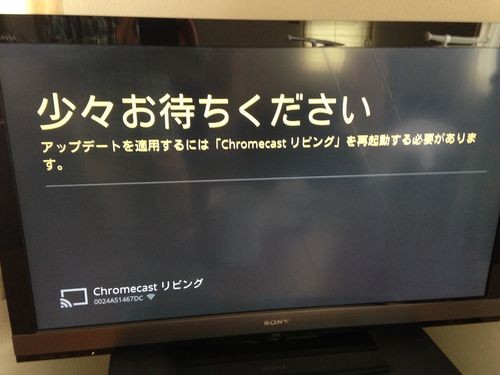
アップデートを適用するためのChromecastの再起動。
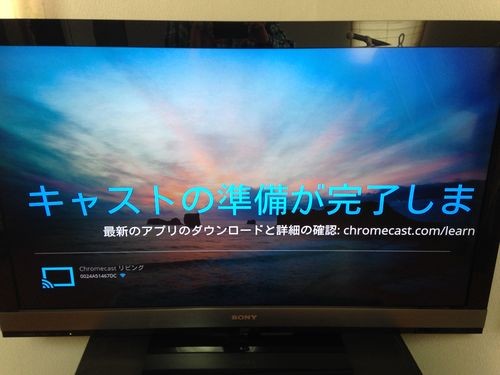
この画面が表示されれば、Chromecastが利用できるようになります。
YouTubeアプリから動画再生
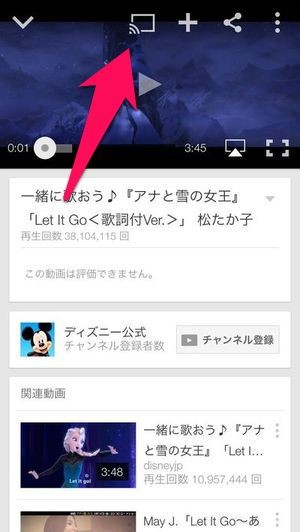
iPhoneのYouTubeアプリから動画を再生するには、動画の再生ページからこのボタンを押します。

YouTubeのレリゴーをテレビで再生!
Chromecast を利用しての感想
Chromecast は設定するまでがひたすら面倒でしたが、一旦設定してしまえば、あとは簡単に使うことが出来ます。
これであまりネットをしない私の家族にもYouTubeの面白い動画を紹介することができるのでワクワクしています!
今ご自宅で利用しているテレビにYouTubeの再生機能が付いていないならChromecastは結構オススメな製品です!
Chromecastの使い方 何ができる? テレビ×Google×スマホで写真もYouTubeもdビデオもビデオパスも! (impress QuickBooks)