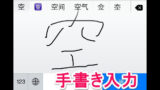YouTube新機能「終了画面」の使い方
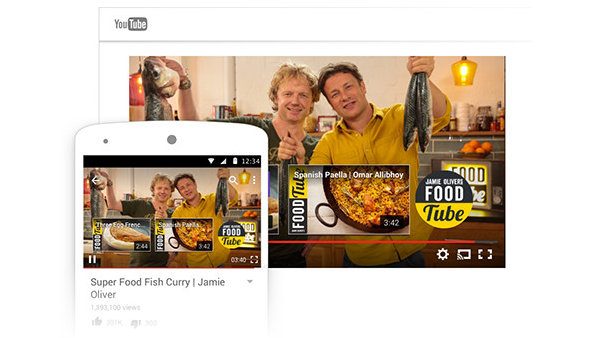
最近色々あったので、紹介するのが少し遅れてしまいましたが、YouTubeにアノテーション機能の上位版である「終了画面」機能が追加されています。
YouTubeの新機能「終了画面」は自分がYouTubeに投稿した動画の終わりの部分に動画の宣伝や、チャンネル登録を呼びかける要素を追加できる、とても便利な機能。
動画の視聴者を増やしたいユーチューバー(YouTuber)なら活用するしかない機能です。早速、YouTubeの新機能「終了画面」の使い方を解説してみたいと思います。
当ブログはAI学習禁止(無断使用禁止)です。
YouTube新機能「終了画面」の使い方
まず、終了画面がどのようなものか分からない人向けに終了画面の解説用動画を作りました。
モバイルのブラウザからこのブログを見ている人はこちらから動画をYouTubeのアプリで開き、動画を見てください。
こちらの動画の後半部分に「終了画面」を実際に設定しています。
この動画の「終了画面」では、動画やチャンネルの紹介、当ブログトップページのリンクの表示などを設定しています。
動画終了間際に表示される要素にマウスカーソルを重ねたり、クリック・タップする事で、実際の動作を確認できます。
終了画面について
まず、「終了画面」はその名の通り、動画の終了間際の5~20秒間のみ表示できます。
その影響で、動画の長さが25秒以上ないと「終了画面」は設定することが出来ません。
また、「終了画面」を設定すると、アノテーションは使用できなくなります。動画に設定した「終了画面」を削除すれば、アノテーションは再設定可能になります。
色々と制限の多い「終了画面」ですが、アノテーションの表示を無効にしている視聴者に対しても「終了画面」は表示出来ますし、モバイルではアノテーションは表示されないので、「終了画面」は実際にアノテーションの上位版となっています。
「終了画面」はアノテーションと違い、動画の後半でしか表示できませんが、現在は、動画視聴者のほとんどがスマートフォンやタブレットを使用しているため、これまでアノテーションを使用してきたYouTube動画投稿者は、素直に「終了画面」に乗り換えたほうが良いと思います。
終了画面を動画に設定するには
「終了画面」を設定するには、最初に終了画面を設定するためのページへ移動する必要があります。
まず、自分の動画の管理画面に移動してください。
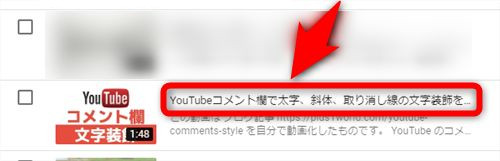
次に、終了画面を設定したい動画を見つけたら動画タイトルを押して、その動画の管理画面に移動します。
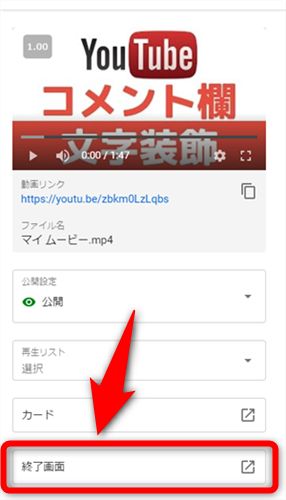
右のメニューの項目の中から「終了画面」を選択します。
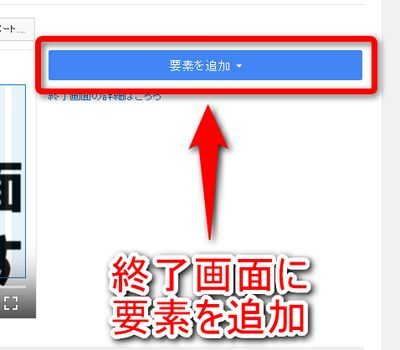
動画の終了画面に要素を設置するには「要素を追加」を押します。
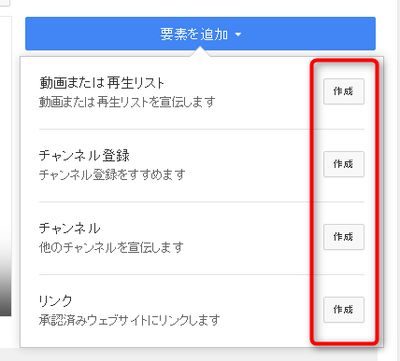
各項目の「作成」ボタンを押すことで対象の要素を終了画面に追加できます。要素は最大4つまで設置できるようです。
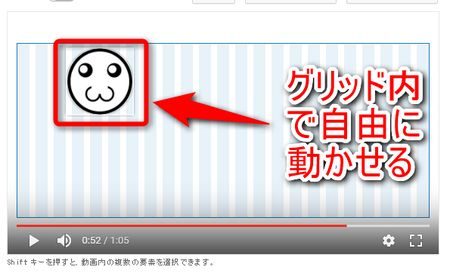
追加した要素は、グリッド内で自由に動かせます。動画にあらかじめスペースを作り、設置しやすいようにすると良さそうですね。
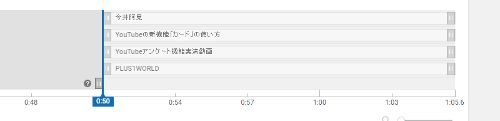
要素をどのタイミングで表示するかは、下のバーの長さで調節できます。各要素に対応したバーを動かしましょう。
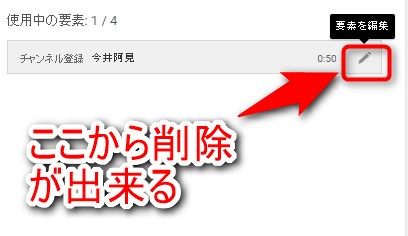
終了画面に追加した要素の削除は、使用中の要素の項目の「要素を編集」から行えます。
終了画面のさらに詳細な情報は公式ヘルプページからご確認ください。
動画の終わりにアクションを促そう
以上が、YouTubeの新機能「終了画面」の使い方の簡単な解説です。細かいところは使ってみれば分かると思います。
動画を最後まで見れくれた視聴者は、他の動画を見てくれたり、チャンネル登録してくれる可能性が高いので、「終了画面」を使って視聴者にアクションを促しましょう。
これから先、YouTubeに投稿する動画は最後の「終了画面」を表示する尺も考えた上で設計すると「終了画面」の効果は上がること間違いなしです!
人気ユーチューバーを目指すなら「終了画面」機能を確実に活かして動画投稿しましょう!










![Twitter『QRコード』の使い方[iPhone・Android] Twitter『QRコード』の使い方[iPhone・Android]](https://plus1world.com/wp-content/uploads/2016/11/twitter-qr-code-0001-160x90.jpg)