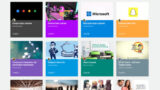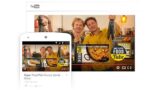PCでYouTube動画を綺麗にスクショ「動画フレームをコピー」の使い方

パソコンでYouTubeの動画を見ている時、動画の特定のフレームを画像として残しておきたくなることはありませんか? Webブラウザでそのままスクリーンショットをすると、動画のシークバーなどが写って綺麗に撮影できません。
Webサイトから画像をコピーするのは簡単ですが、動画の特定の場面を画像として残すのは簡単ではありません。YouTube等の動画サイトの動画を何かの資料として使いたい時に動画の一部を簡単に写真や画像で残せると楽です。
動画のワンシーンを気軽にスクショして残したい人に朗報。Google Chromeに「動画フレームをコピー」という機能が最近追加され、YouTube動画のワンシーンを静止画で簡単に残せるようになりました。機能の使い方を解説します。
当ブログはAI学習禁止(無断使用禁止)です。
Google Chrome「動画フレームをコピー」の使い方
Google Chromeの「動画フレームをコピー」は使用できる動画サイトと使用できない動画サイトがあります。YouTubeではこの機能を使用できます。
「動画フレームをコピー」の使用法
まず、パソコンでGoogle Chromeブラウザ起動して静止画として残したい動画の再生ページを開いて動画を再生してください。
動画を画像として残したい場面で一時停止を行ってください。次に動画の上でマウスを右クリックします。YouTubeの動画の場合は右クリック一回だとYouTube独自のメニューが開くため、動画の上で2度右クリックして下さい。
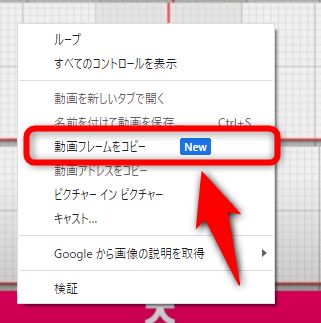
このようなメニューが開きます。出てきた項目の中から「動画フレームをコピー」を選択。これで動画を一時停止した場面が画像としてクリップボードにコピーされています。
あとはコピーした画像を「ペイント」などの画像編集アプリに貼り付けるなどして画像をファイルとして保存して下さい。以上が、Google Chromeを利用し動画の特定のフレームをコピーし画像して保存する方法です。
この方法であれば通常のスクリーンショットとは異なりシークバーなどの無駄なものが残らず綺麗に動画の一場面を画像として残せます。
動画の静止画を残す時の注意点
Google Chromeの「動画フレームをコピー」を使ってコピーされる画像のサイズ(解像度)は再生している動画のサイズ(解像度)によって変わります。
画像をなるべく高解像度で残したい場合は、動画を全画面再生や高解像度の画質を設定するなどしてから動画を再生し、コピーしたいフレームで一時停止して「動画フレームをコピー」を行って下さい。
YouTube動画の欲しいワンシーンを静止画で残そう
以上が、Google Chromeに追加された機能「動画フレームをコピー」の使い方の解説です。「動画フレームをコピー」はYouTube以外の動画プラットフォームでも使用可能ですが、右クリックを封じられたサイト等では使えません。
ですが、YouTubeが世界で最も使用されている動画プラットフォームなので殆ど問題ないでしょう。これまで動画の一場面を綺麗にスクショして残せず、歯痒い気持ちになった人は早速「動画フレームをコピー」をご活用ください。
ちなみに「動画フレームをコピー」機能ですが、Google Chromeと同じ「Chromium」を採用しているMicrosoft Edgeでも使えます。Chromeと同様に動画を一時停止して右クリックからビデオフレームのコピーができます。