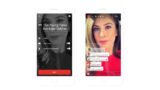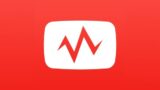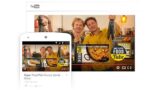YouTube LIVE配信(生放送)用iPhoneアプリ『Wirecast Go』の使い方

以前、iPhoneを使ってYouTube LIVE(生放送)を利用する方法を記事にしましたが、この方法だと生放送配信にパソコンが必要でした。
パソコンが不要な iPhone単体でのライブ配信の需要が高まっているので、それに適したiPhoneアプリを探してみると『Wirecast Go』が見つかりましたので紹介します。
今回はiPhoneから『YouTube』のライブ配信が手軽に行えるアプリ『Wirecast Go』の使い方を解説します。
当ブログはAI学習禁止(無断使用禁止)です。
YouTube 生放送が可能なアプリ『Wirecast Go』
iPhoneアプリの Wirecast Go はこちらからダウンロードできます。
『Wirecast Go』を使う前に、まず自分のYouTubeアカウントがYouTube LIVEが使用できるアカウントかどうか確認してください。
YouTube LIVE が利用できることを確認したら、そのアカウントを覚えておきながら、『Wirecast Go』を開いてください。
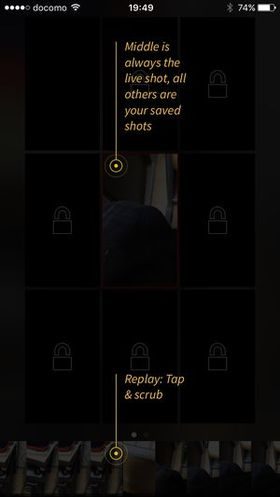
初めて起動すると、色々な解説が表示されますが、適当にタップして終了させてください。
LIVE配信のための初期設定
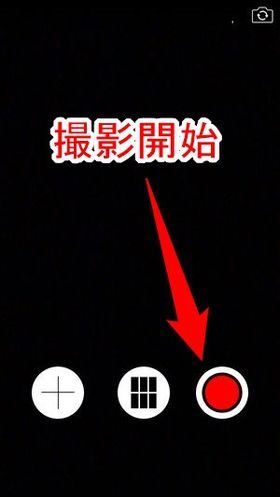
YouTube LIVEを開始するには、赤い丸の録画ボタンを押します。
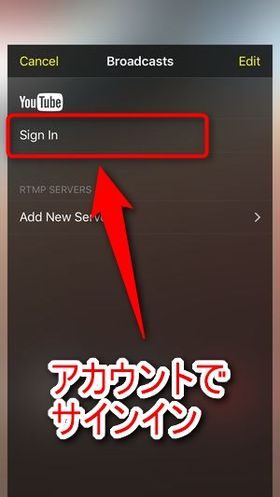
最初はブロードキャスト配信を初めて行うので、YouTubeアカウントと連携が取れていません。
YouTube LIVE を使えるようにするために、YouTubeアカウントでサインインしてください。
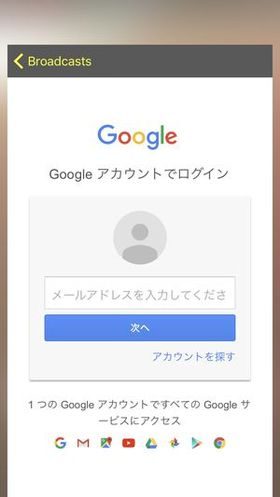
Googleアカウントでのログインが求められますので、確認してログインして下さい。その後、YouTube LIVE を使用するYouTubeアカウントを選択してください。
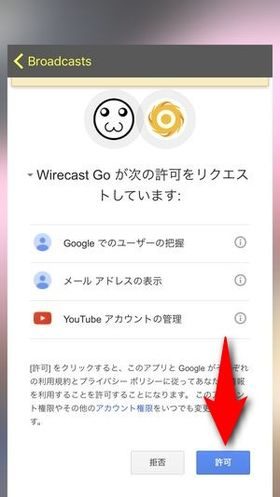
YouTube LIVE を使用するGoogleアカウントに対して『Wirecast Go』が接続を求めてきます。確認して「許可」を押して下さい。
以上でライブ配信の初期設定は完了です。
新規ライブ配信のやり方
『Wirecast Go』は無課金の状態だと、新規ライブ配信(生放送)を始めることが出来ません。無課金だと既にYouTubeで作成済みのライブ配信のライブストリーミングを利用して生放送することしか出来ません。
アプリで自由にタイトルや説明文を付けて新規でライブ配信を開始するには、課金する必要があります。
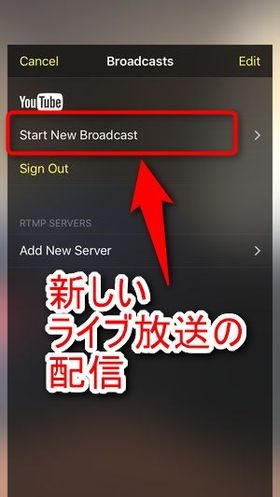
課金して、自由に新しいライブ配信を行うには「Start New Broadcast」を押します。
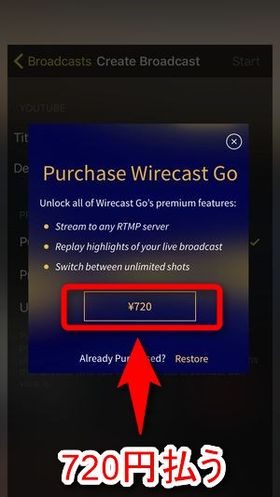
この画面で720円を一度払うだけで、iPhoneだけで新規LIVE配信を何度でも開始できるようになります。
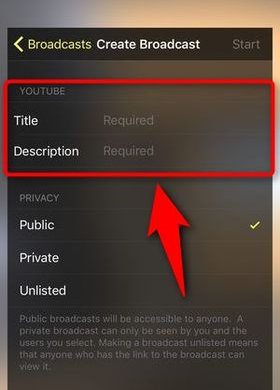
課金を行えば、アプリで自由にタイトルと説明文を付けてYouTube LIVEを開始できます。
配信される YouTube LIVE 映像
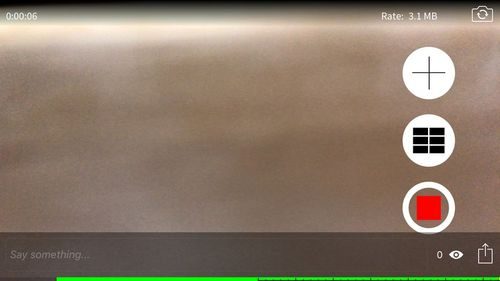
YouTube LIVE で映像配信中はこのような画面になります。
赤いボタンを押すことで、いつでもライブ配信を停止出来ます。
iPhoneを横にすれば横長の映像が、iPhoneを縦に持って撮影すれば、縦画面の映像が配信されます。
配信終了後は、自分のYouTubeチャンネルに配信した映像が残ります。
iPhoneでの屋外のライブ配信には不向き
試しに『Wirecast Go』を使い、屋外で散歩しながら1分くらい生放送配信してみたのですが、このような途切れまくりの映像になりました。
やはり、屋外だと生放送の映像をアップロードするための回線が安定しておらず、ライブ配信には不向きでした。
屋内でWi-Fiを使っての配信であれば、映像が途切れることなくストリーミング配信できました。
iPhoneのみでYouTube LIVE配信は可能
今回紹介した『Wirecast Go』のアプリを使用すれば、iPhoneだけでYouTube LIVEを使った生放送の配信は可能です。
しかし、安定した回線がなければ配信そのものが開始できませんし、映像も途切れ途切れになります。
自宅にパソコンがなくて生放送は諦めていたけど、Wi-Fi環境ならあるという人は『Wirecast Go』を使用してiPhoneでYouTube LIVEを開始してみてはいかがでしょうか。