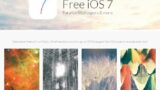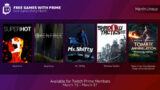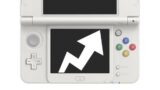HDDフォーマット無料ソフト「EaseUS Partition Master Free」が便利

スマホやタブレット端末が普及したとはいえ、パソコンやPlayStation、録画機など、HDD(ハードディスクドライブ)が必要とされている機器は、まだまだ沢山あります。
HDDを廃棄するにあたって、重要なのがHDDを初期化(フォーマット)して内部のデータを完全消去することです。捨てる前にデータを消しておかないと個人情報の漏洩につながりかねません。
またHDDを捨てるときだけでなく、新しくHDDを使う時や、古いパソコンを他人に譲渡する時もHDD内のデータを完全削除しておいた方が安全です。
というわけで今回は、HDDのフォーマット(初期化)に使える無料ソフト「EaseUS Partition Master Free」を紹介します。
当ブログはAI学習禁止(無断使用禁止)です。
無料ソフトでHDDフォーマット(データ完全消去)
無料のHDDデータ抹消ツール「EaseUS Partition Master Free」は こちらのページからダウンロード 出来ます。
このソフトを利用するには Windows XP/Vista/7/8/8.1/10 の環境が必要です。利用できる環境にインストールして下さい。
「EaseUS Partition Master Free」はHDDのパーティションの作成・削除・サイズ変更を主目的としたソフトですが、HDDのフォーマットにも利用できます。
「EaseUS Partition Master Free」でのHDD初期化方法
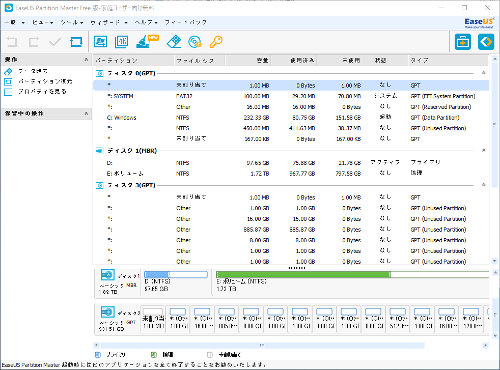
HDDのフォーマットを始めるには、まず「EaseUS Partition Master Free」を起動し、初期化したいHDDが認識されているか確認します。
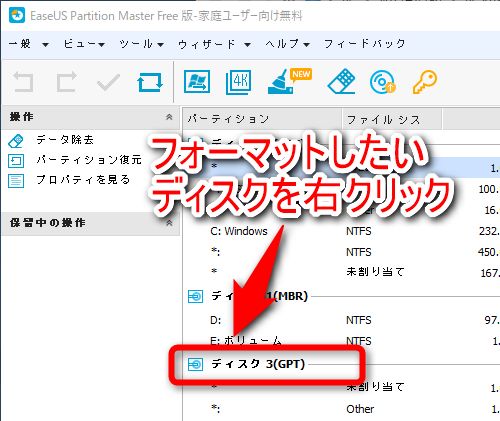
フォーマットしたいディスクを右クリックします。
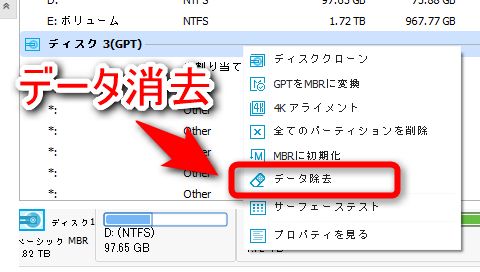
出てきた項目の中から、「データ消去」を選びます。
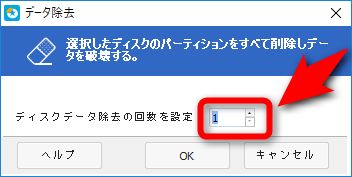
選択したHDDドライブのデータを消す回数(1回から10回まで指定可能)を設定します。10回データ除去すれば、ディスクをほぼ新品状態に戻すことが可能です。
消す回数が多いほどディスクの初期化にかかる時間が増えますが、その分完全にデータが消えます。
HDDに入っているデータは言わば、紙に鉛筆で書かれた情報のようなもの。
HDDには『保磁力』があるため、消しゴム(磁気消去)で1回消しても、残留磁気の痕跡を再現すれば無理やり『消えたはずのデータ』を元に戻すことが出来たりします。
なので、消しゴムで何度もゴシゴシと消すように繰り返しデータを消すことで、HDDからデータを完全に読めなくします。
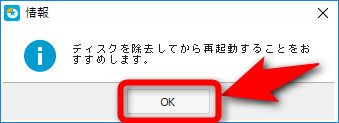
HDDドライブのデータを消す回数を設定した後、このようなウィンドウが出たら「OK」を押します。
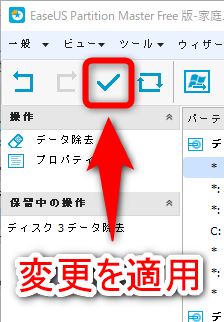
保留中の操作の部分に「ディスク XXデータ消去」が表示されます。「変更を適用」を押して操作を実行します。
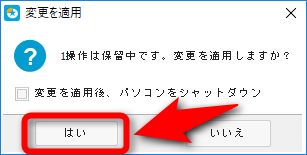
HDD初期化後にパソコンの電源を切る(シャットダウンする)かどうか選択(好きな方を選択)し、「はい」を押します。
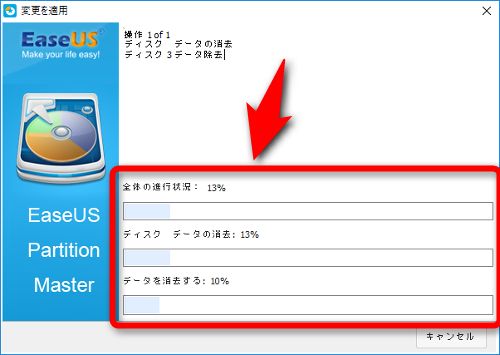
HDDのデータ消去が始まります。進行状況はプログレスバーで表示されます。
データを削除するHDDの容量やデータを消す回数によってHDD初期化までにかかる時間は変わります。
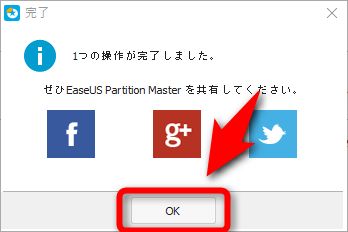
このウィンドウが表示されていればHDD初期化は完了しています。HDD初期化後にパソコンの電源を切る(シャットダウンする)設定にしていれば、このウィンドウは表示されず、パソコンの電源が落ちています。
初期化完了後、HDDのデータが完全に抹消されているか確認して下さい。(違うHDDを初期化していないかどうか)
HDDの初期化はフリーソフトで出来る
以上がHDDの初期化が出来るフリーソフトの紹介と使い方の解説です。EaseUS Partition Master Free 公式ページ も合わせてチェックしてみてください。
昔、HDDのデータ消去に有料のソフトを使っていた私としては、無料でハードディスクをフォーマット出来るソフトがダウンロードで手に入るのは便利でいい時代になったなと感じました。
個人情報漏洩を防ぎたいなら、プライバシーは自分で守らなくてはなりません。HDDを廃棄する時は「EaseUS Partition Master Free」などを使ってHDDの中のデータを完全に消してしまいましょう。