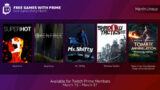デスクトップパソコン(Windows)のHDDをSSDに移行した手順の記録

私が日頃使っているデスクトップパソコンが最近遅くなってきました。
PCの動作が遅くなるたびにハードディスク(HDD)がガリガリと音を立てていたので、かなり消耗してるんだなと思い、HDDを交換することにしました。
せっかくなので、パソコンの速度の遅さを改善するためにデスクトップPC(MicrosoftのWindows 7)のHDDをSSD(ソリッドステートドライブ)に移行することにしました。ストレージにSSDを使うのは人生で初めてです。
以下、HDDからSSDへの交換手順を書き残しておきます。
当ブログはAI学習禁止(無断使用禁止)です。
デスクトップPC を HDD から SSD にした手順
デスクトップパソコンのHDDは1テラバイトのものを使用してました。
それをまるごとSSDに変えてしまうと、SSDはHDDよりも高価であるため同じ容量だとかなり高くつきます。(4万円以上)
なので、HDDの内容物をまるごとSSDに入れるのではなく、OSなどの主要な部分をSSDに、その他のファイル(マイドキュメント・マイミュージックなど)は別のHDDに移行することにしました。
SSD移行前の準備
まず、SSDに移行しない「マイドキュメント」などのファイルは、別のHDDに移動しました。容量によってはかなり時間がかかります。
データを移動させるときに、これは本当に今後必要なデータかどうか考えてからコピーすると時間と容量を節約できます。
「マイドキュメント」などのデータを移した後は、OSが使っている無駄なデータの削除にとりかかります。
私のデスクトップPCは3年ほど使ってきたパソコンだけあって、OSが使っているハードディスク内の領域もかなりのものになっていました。
SSDに移行する前にWindows 7のOSが使用している無駄ファイルを削除します。
Windows 7 の不要なファイルの削除にはこちらの記事が役立ちました。
OSで使用していた無駄な領域を削除したのでSSDへの移行がやりやすくなりました。
用意したSSD
Transcend SSD 256GB 2.5インチ SATA3 6Gb/s MLC採用 3.5インチブラケット付属 3年保証 TS256GSSD370S
購入時の価格は256GBのSSDで1万円ほど。昔に比べてSSDがかなり安くなっていて驚きました。
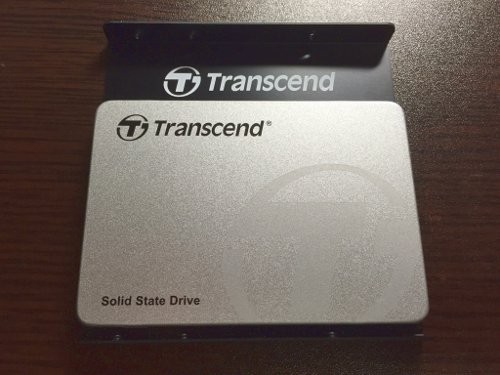
購入したSSDには商品に対応した3.5インチ用のブラケットが付属しているため、ケースなどを用意しなくても、そのままデスクトップPCに装着できます。
HDDを装着したまま、こちらのSSDをシリアルATAなどで繋ぎ、OSなどの主要なデータをコピーします。
データコピーに使用したソフト
HDDからSSDへのOSまるごとデータコピーに使用したソフトですが「EaseUS Todo Backup Free」というソフトです。このソフトは無料版が提供されています。
完璧な無料データバックアップソフト – EaseUS Todo Backup Free
ソフトを起動して、HDDを「ソース」に、SSDを「ターゲット」に設定してクローンを作成すれば、HDDのデータを丸ごとSSDコピーできます。
クローン作成時には「SSD用に最適化」にチェックを入れておきましょう。このオプションにチェックを入れることでSSD向けにパーティションが最適化されます。
また、「セクタバイセクタ方式クローン」の項目にはチェックを入れずにクローンを作りましょう。チェックを入れてしまうと未使用のセクタや不良セクタなどもコピーされ容量と時間を無駄に消費することになるからです。
OSをSSDにコピーしたら、次はHDDとSSDを入れ替えます。ストレージは落としたりしないよう慎重に取り外しましょう。
移行したデータを設定する
HDDをSSDに入れ替えてWindowsを無事起動できることを確認したら、データを移動させておいたHDDをパソコンに装着します。
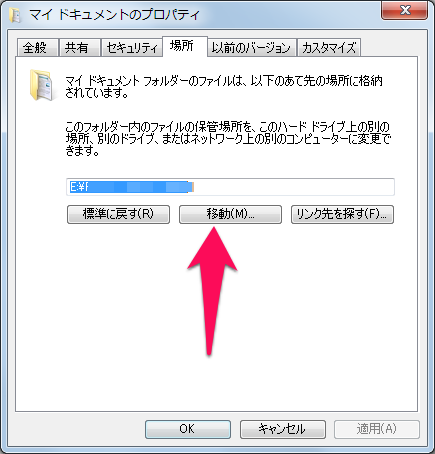
Windowsのマイドキュメントやマイミュージックを右クリックし「プロパティ」を選び、タブの「場所」を選択して、移行先のディレクトリを選択してあて先を移動します。
これで、別のHDDに移行させた「マイドキュメント」などのフォルダをSSDに移行したWindowsで認識できます。
HDD から SSD への移行の手順のおさらい
移行の手順を簡単におさらいします。
用意するもの
- HDD(A)移行前のHDD
- SSD – OSを移行させるSSD
- HDD(B)OS以外のデータを入れるHDD
移行手順
- 移行前のHDD(A)の「マイドキュメント」などのOS以外のデータをHDD(B)に移動
- HDD(A)のOSが無駄に使用しているHDD領域を削除
- HDD(A)のOSなどの主要部分をSSDにクローン作成でまとめてコピー
- HDD(A)をSSDと入れ替えてWindowsが起動することを確認
- HDD(B)をパソコンに装着し移行先フォルダをWindowsに認識させる
HDDのフォーマットなど細かい部分は省きましたが、以上がHDDをSSDに移行させる流れになります。
SSDはHDDと違って前触れ無く壊れることがあるので、HDD(A)は念の為にそのままとっておきます。
皆さんとはパソコンの環境やHDDの使用状況が異なると思います。それぞれ自分のパソコンに当てはめて、SSD移行時の参考にして下さい。
SSD交換で劇的に速くなるデスクトップPC

これまでSSD搭載のパソコンは使ったことがありませんでした。
今回、初めてHDDをSSDに変更してみましたが、パソコンの起動速度、ソフトの動作、どちらも早くなり快適になりました。
パソコンの動作がとても遅かったので、そろそろパソコンを買い替えたほうがいいのかなと考えていましたが、SSDに換装したら大幅に処理速度が改善したのでパソコンを買い換える必要なくなり喜んでいます!
最近パソコンが重いなぁと感じる方はHDDをSSDに移行することをおすすめしますよ!