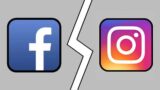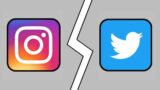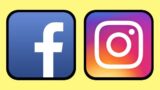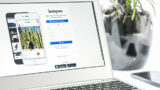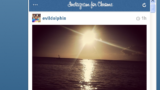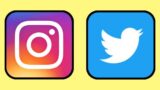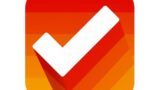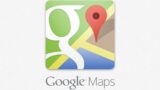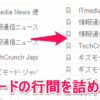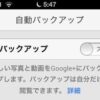Instagramで動画を撮影して投稿する方法(iPhoneアプリ)
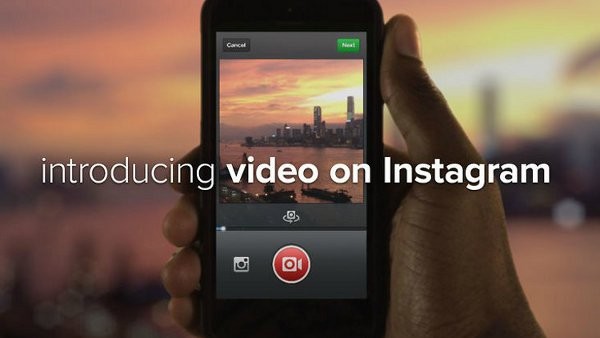
写真撮影、共有アプリとして有名な Instagram (インスタグラム)、動画撮影が出来るようになり、写真と同じ様に投稿することが出来るようになりました。
動画をサポートしたInstagram、現在の登録写真数160億、利用者数は1億3000万人 | TechCrunch Japan
もちろん、動画は写真と同様に加工が可能です。簡単にオシャレな加工をした動画を共有できるようになります。
当ブログはAI学習禁止(無断使用禁止)です。
Instagramで動画を撮影して投稿する
https://vimeo.com/68765934
Instagramで撮影する動画は、写真と同様に撮った映像にフィルターをかけることが出来、共有する動画の見た目の印象を変えることができます。手ぶれ補正の機能もついてます。もちろん無料で使えます。
撮影が可能な時間は15秒まで。Twitter のVine (約6秒)よりは長いですが、比較的短めです。
今回は Instagram に新しく追加された動画を撮って投稿する機能の使い方について簡単に解説します。
Instagram 動画撮影方法
最新版のInstagramをインストールしてください。
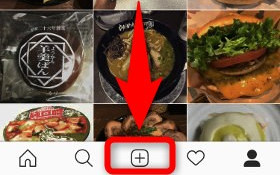
動画の撮影を開始するには、通常の写真撮影と同じように、ホーム画面下中央のボタンを押します。
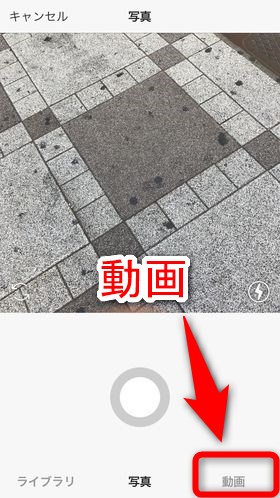
画面下右側の「動画」を押します。
また、下のエリアを左にスライドすることでも動画撮影に切り替えることができます。ちなみに「ライブラリ」を選択することで過去に撮影した動画を投稿することも出来ますが、今回は割愛します。
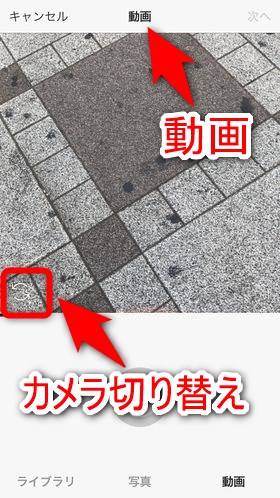
動画撮影モードに切り替わります。画面上に「動画」と表示されます。
動画表示エリアの左下にインカメラ・アウトカメラの切り替えボタンがあります。
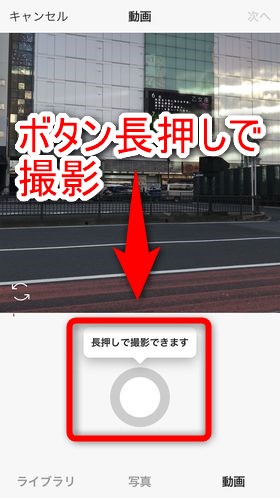
画面下真ん中の赤いボタンを押すことで動画撮影が始まります。ボタンを押している間動画が撮影されます。
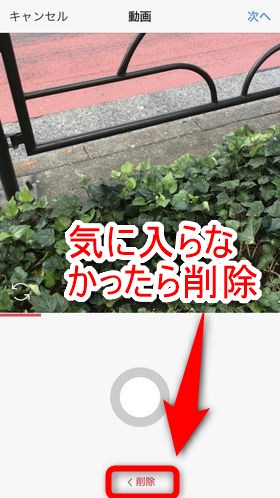
動画撮影のボタンを押している間、バーが伸びていきます。ボタンの押したり離したりを繰り返すことで、バーが伸びきるまで何度も撮影出来ます。動画撮影を細かく区切ることでパラパラ漫画のような映像を作ることも可能です。
直前に撮影した動画を消去したい時は撮影ボタン下の削除ボタンを押してください。
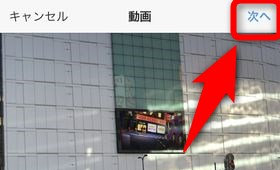
投稿したい動画が撮影できたら、画面右上の「次へ」を押します。
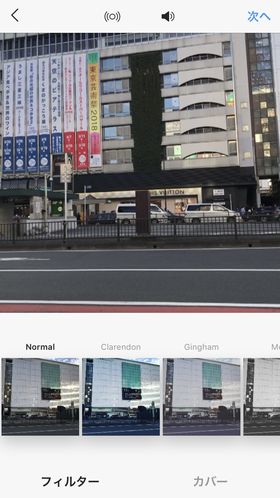
動画にフィルタをかけます。気に入った見た目になるフィルタを画面下から選びましょう。フィルタを掛けたくない場合は選ぶ必要はありません。
上に表示されているボタンは、手ぶれ補正有効無効切り替えボタンと動画音声オン・オフ切り替えボタンです。
「カバー」を押すことで動画のサムネイルを選ぶことも出来ます。フィルタの設定が完了したら、画面右上の「次へ」ボタンを押しましょう。
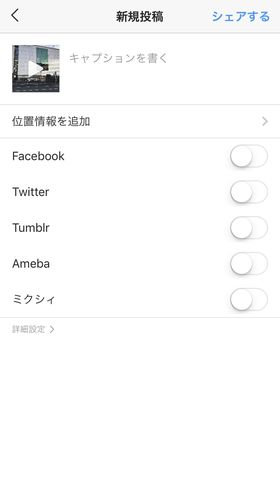
共有する動画の説明文、位置情報の有無、Instagram以外の共有先を設定します。
設定が完了したら、画面右上の「シェアする」ボタンを押しましょう。
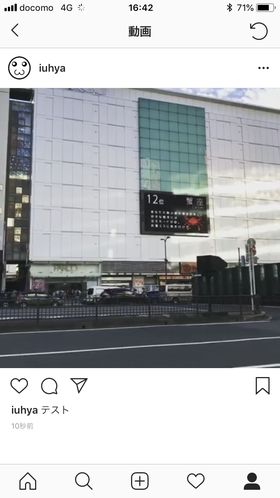
以上の手順でInstagramに動画が投稿されます。お疲れ様でした。
Instagram で動画をシェアする
しばらくInstagramの利用をやめていたのですが、この機能がついたので再開してみました。ちょっとした出来事を動画で共有したい時は便利ですね。
TwitterのVineと違い、フィルタで動画の印象を変えることが出来るので、若干こちらのほうが便利です。
今までInstagramで写真しか共有してこなかった人も、動画投稿を試してみてはいかがでしょうか。