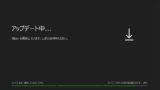Xbox Series X|SからTwitchに直接ライブストリーミング配信する方法

皆さんXboxで遊んでますか? 昨今、ゲームはライブ配信が当たり前になりましたが、Xbox Series (X/S)はアップデートによってXbox本体からTwitchに直接ライブストリーミング配信出来るようになったのはご存知でしょうか。
Twitchは世界的に使われているストリーミング配信のプラットフォーム。ゲームのライブ配信に特化しているので生放送を始めてみたいゲーマー向けです。そのTwitchをXbox Series本体から気軽に始められるようになりました。
今回は、Xbox Series (X/S) からTwitchに直接ライブストリーミング配信する方法を解説します。Twitchのアカウントを持っている前提で話をしますので、Twitchのアカウントがない人は先にアカウントを新規作成して下さい。
当ブログはAI学習禁止(無断使用禁止)です。
Xbox Series (X/S) からTwitchに直接配信する方法
Xbox Series 本体とTwitchを連携(リンク)する
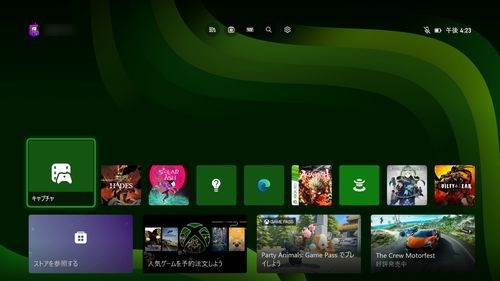
まずはXbox Series 本体とTwitchを連携(リンク)しましょう。Xbox本体を起動して下さい。Xbox Series 本体のバージョンが古い場合はXbox Series本体のシステムアップデートを行って最新のバージョンにして下さい。

コントローラーのXboxボタンを押します。
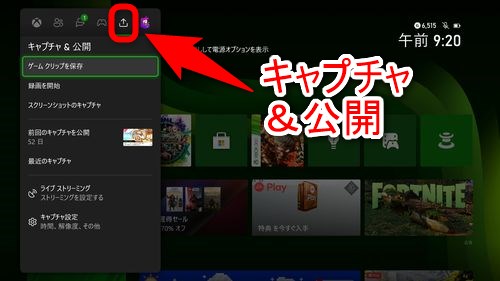
ガイドが表示されるのでコントローラーのRBやLBを押して移動し「キャプチャ&公開」を選択します。
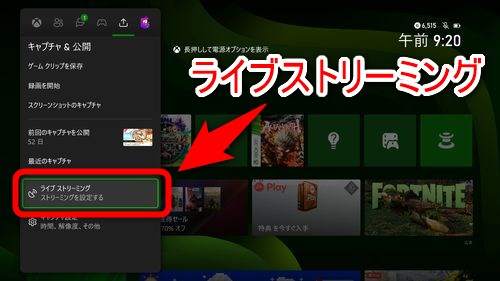
キャプチャ&公開の項目の中から「ライブストリーミング」を選択します。
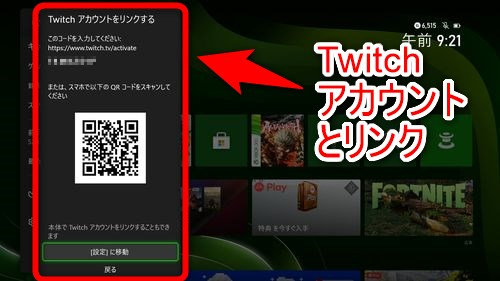
コードが表示されるのでXbox本体とTwitchをリンクしましょう。
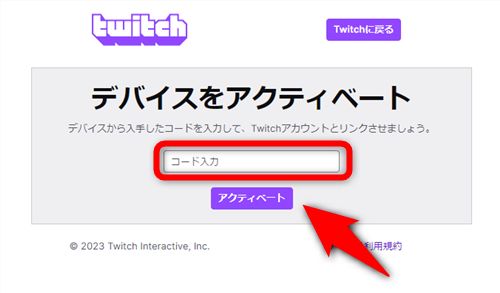
パソコンやスマホのブラウザで https://www.twitch.tv/activate にアクセスし表示されているコードを打ち込みます。
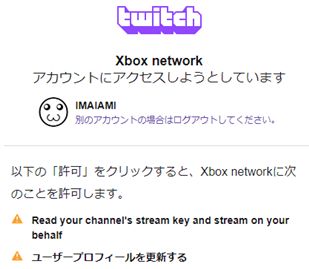
XboxがTwitchのアカウントにアクセスを求めていることが通知されます。XboxとTwitchの双方のアカウントが連携したいアカウントであることを確認しましょう。違う場合は連携したいアカウントでログインし直して下さい。
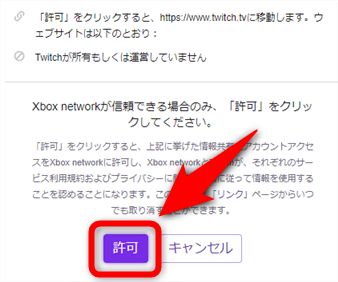
XboxとTwitchのアカウントを連携して問題なければ「許可」を押して下さい。以上の手順でXbox とTwitchを連携(リンク)出来ます。
Xbox Series 本体からTwitchの配信を開始または終了する
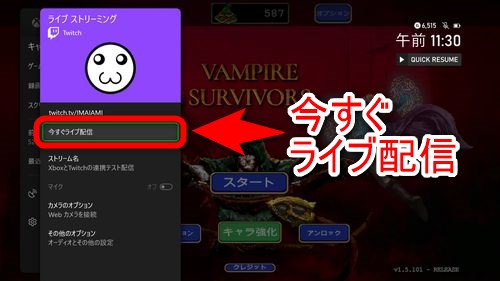
Xbox Series 本体からTwitchの配信を開始するには、XboxコントローラーのXboxボタンを押してガイドを出した後、「キャプチャ&公開」→「ライブストリーミング」→「今すぐライブ配信」を選択して下さい。

ライブ配信が開始されると画面にライブ配信用のオーバーレイが表示されるようになります。
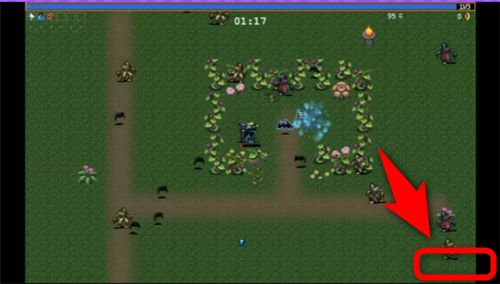
実際にTwitchで配信されるライブ配信映像にはオーバーレイは表示されていません。オーバーレイはXboxの画面上だけで表示されます。
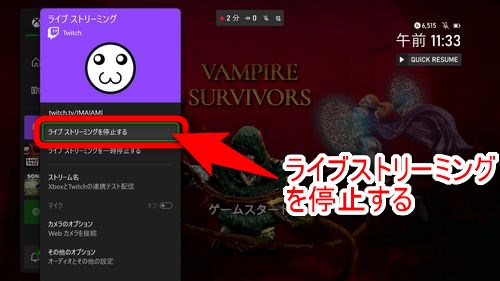
Twitchの配信を終了するには、配信を開始する時と同様にXboxコントローラーのXboxボタンを押してガイドを出した後、「キャプチャ&公開」→「ライブストリーミング」→「ライブストリーミングを停止する」を選択して下さい。
Xbox Series 本体でライブ配信の細かい設定をする
Xbox Series 本体でのライブ配信の細かい設定は、XboxコントローラーのXboxボタンを押してガイドを出した後、「キャプチャ&公開」→「ライブストリーミング」から設定できます。
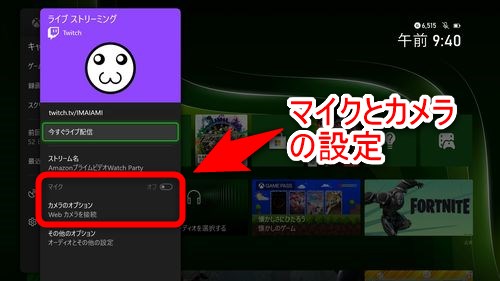
ライブストリーミングではマイクとカメラを設定できます。Xboxはコントローラーにマイク機能がないため、ヘッドセットを接続するなどしてマイクを用意して下さい。顔出しで配信したい人はWebカメラもXboxに接続しましょう。
マイクやカメラが使えるようになって始めてマイクやカメラを有効化出来ます。
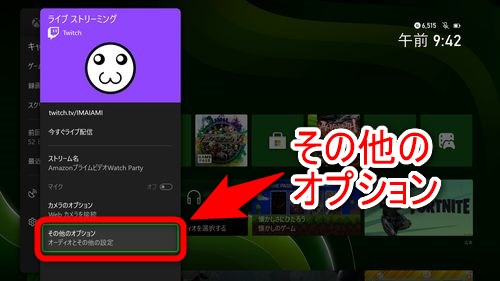
「その他のオプション」でTwitchライブ配信の更に細かい設定が出来ます。
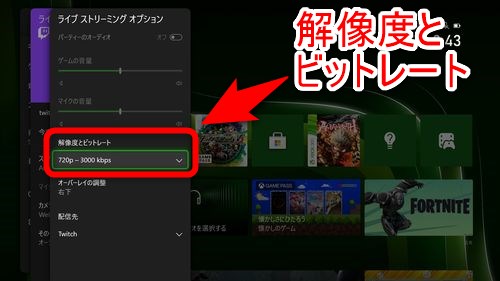
解像度とビットレートを選択すれば、Twitchで配信する映像の解像度を設定できます。
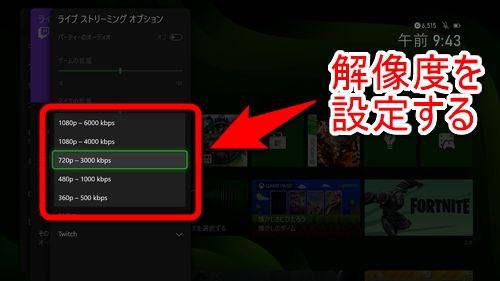
解像度は360p~1080pの間で設定できます。自分の使っているインターネットの回線速度を考慮して最適な解像度を設定しましょう。
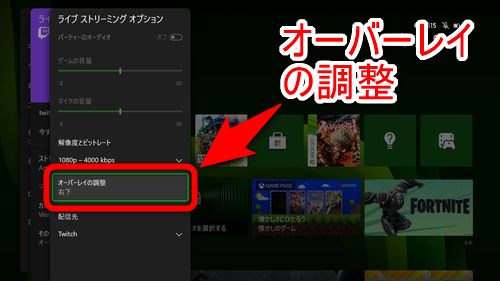
オーバーレイの調整を選択すれば、ライブ配信中に表示されるオーバーレイの表示の調整を行えます。
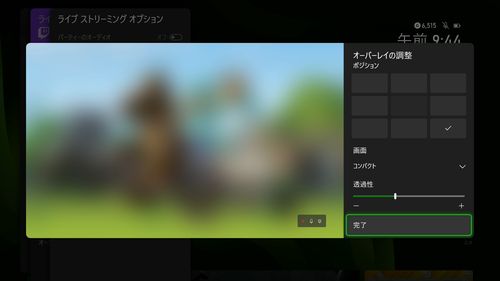
デフォルトだとオーバーレイの表示位置は右下ですが、ゲームによっては邪魔になると思います。オーバーレイの表示位置や透明度を設定できるのでゲームをやりながら最適な位置に調整しましょう。
更に細かい調整はTwitchで
Xbox本体で出来るライブ配信の設定は限界があります。例えば「配信情報の編集」などは出来ません。さらなる細かいライブ配信の調整を行いたいなら Twitch のサイトにアクセスするか、Twitchのスマホアプリを使いましょう。
Xbox Series (X/S) でTwitchにライブ配信しよう
以上が、Xbox Series (X/S) からTwitchに直接ライブ配信する方法です。Xbox Series単体でTwitchのライブ配信を始められるのでXbox所有者で気軽に生放送を始められる環境が欲しかった人はTwitchとの連携をお試し下さい。
Xboxのコントローラー自体にはマイク機能がないため、XboxからTwitchにゲーム実況の配信をしたい人は、Xboxに対応したヘッドセットを使用しましょう。顔出しで動画を配信したい人はWebカメラもXboxに接続しましょう。
XboxのTwitch配信は設定からパーティーのオーディオを入れることも出来るので、一緒にゲームを遊んでいる友達の声を入れたい人は相手の許可を取って試してみて下さい。パーティーの音量は実際にプレイしながら調整しましょう。

![[Twitch] コアグリッチTシャツ ブラック US サイズ: 4X-Large カラー: ブラック [Twitch] コアグリッチTシャツ ブラック US サイズ: 4X-Large カラー: ブラック](https://m.media-amazon.com/images/I/313fP-nfRKS._SL160_.jpg)