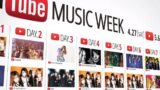YouTube One Channel でチャンネルアートを設定しよう!
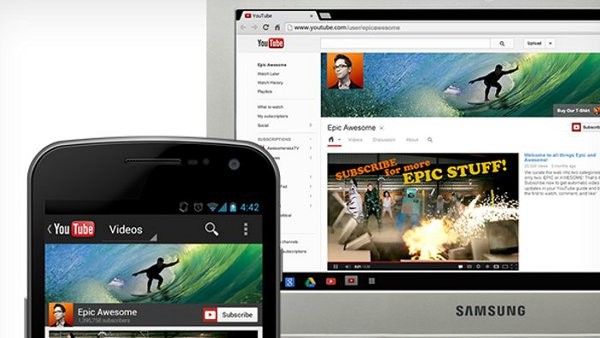
今月から、YouTubeの新しいデザイン「YouTube One Channel」が、全てのユーザーに利用できるようになりました。
この新しいデザインの導入によって、PC、スマートフォン、タブレット端末、テレビなどのスクリーンサイズに合わせてスタイリッシュにYouTubeのチャンネルが表示できるようになりました。また、チャンネル訪問者に見せたい動画をチャンネルのオーナーがコントロールしやすくなりました。
YouTubeを自身の活動の場として位置づけている方や、これからYouTubeに動画を投稿してみようかなと考えている人にとって素晴らしいデザインのアップデートです。
当ブログはAI学習禁止(無断使用禁止)です。
YouTube One Channel でチャンネルアートを設定する
新しいデザインではYouTubeチャンネルの背景はなくなりました。その代わりにYouTubeチャンネルアートというものが設定できるようになりました。チャンネルの訪問者の第一印象を決めるものなので設定しておきましょう。
YouTubeチャンネルアートを導入する前にまず、自身の所有するYouTubeチャンネルのデザインをYouTube One Channel へ変更を済ませる必要があります。
YouTube One Channel を有効にする
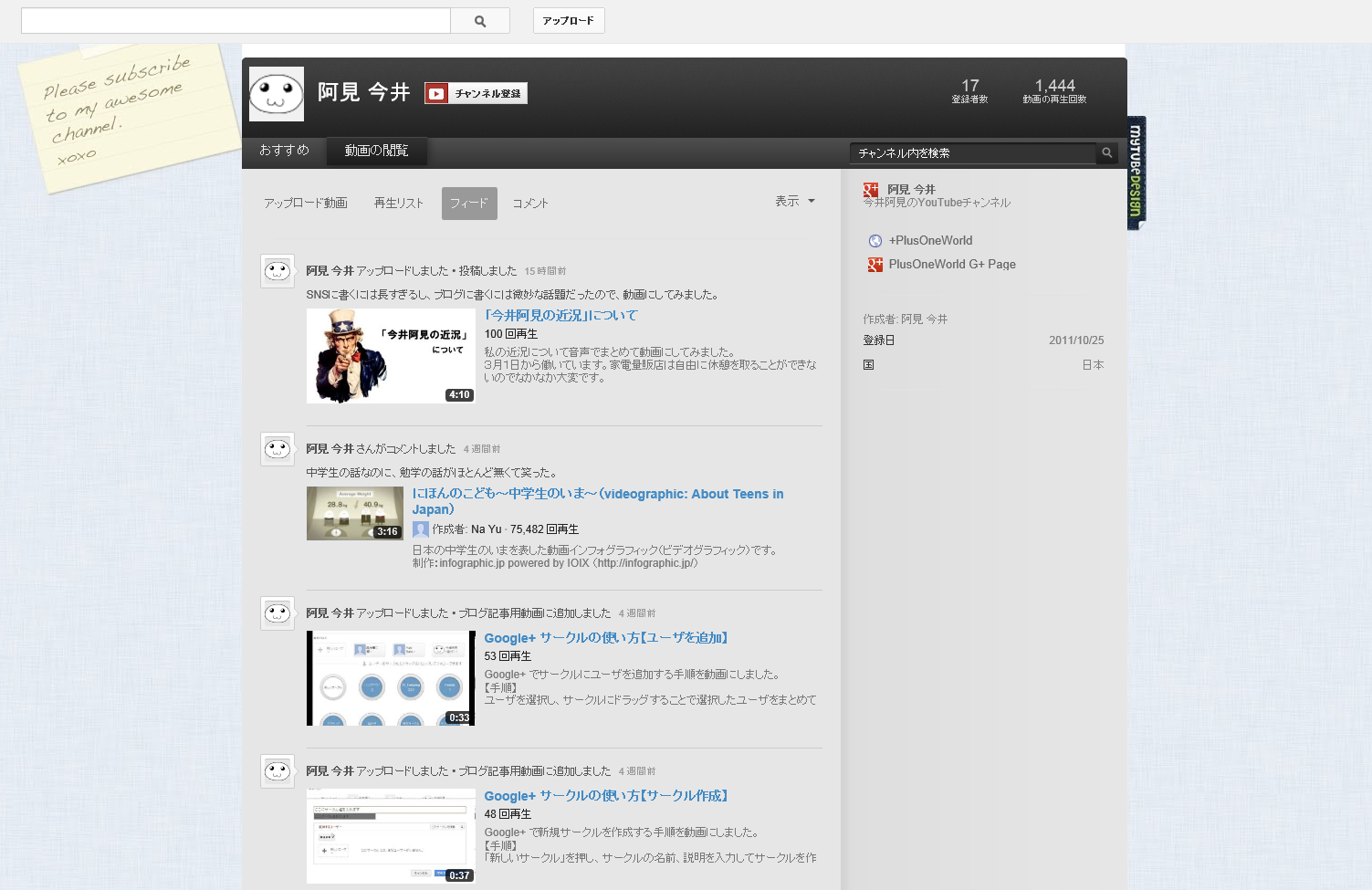
これがYouTubeチャンネルの旧デザインです。このままだとチャンネルアートを設定出来ませんので新デザインに移行しましょう。
上記のリンク先へと移動し、画面をスクロールして一番下の「今すぐ開始」をクリックしてください。
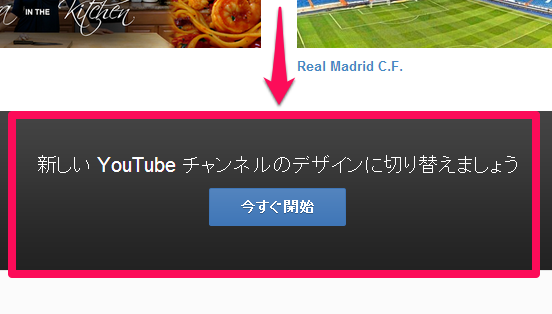
このボタンを押すことで、新しいデザイン「YouTube One Channel」に切り替わります。

元に戻したい時は先程と同じページに行き、下までスクロールしてください。すると、先ほど押したボタンが旧デザインへ戻すボタンになっています。こちらのボタンを押しましょう。
チャンネルアート用の画像を用意する
チャンネルアートを設定する前にチャンネルアート用の画像を用意しましょう。
YouTubeが推奨しているチャンネルアートの画像サイズは2120 x 1192 ピクセルです。かなり大きいです。
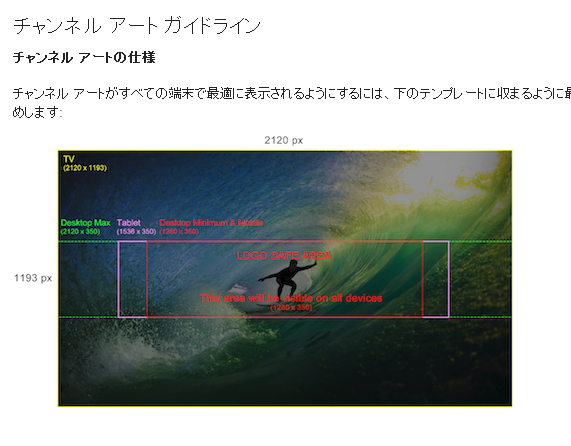
チャンネルアートはあなたのYouTubeチャンネルの印象を決定づけるものになりますので、見栄えのいいものを選びましょう。
テレビのような大画面のスクリーンだとYouTubeに設定したチャンネルアートが全て表示されるようですが、モバイルのスクリーンだと、画像の中央部分しか表示されません。見る環境によってチャンネルアートの表示される範囲は変わってきます。そういったことをあらかじめ考慮してチャンネルアート用の画像を用意しましょう。
チャンネルアートの設定方法
画像を用意したら後はチャンネルに設定するだけです。
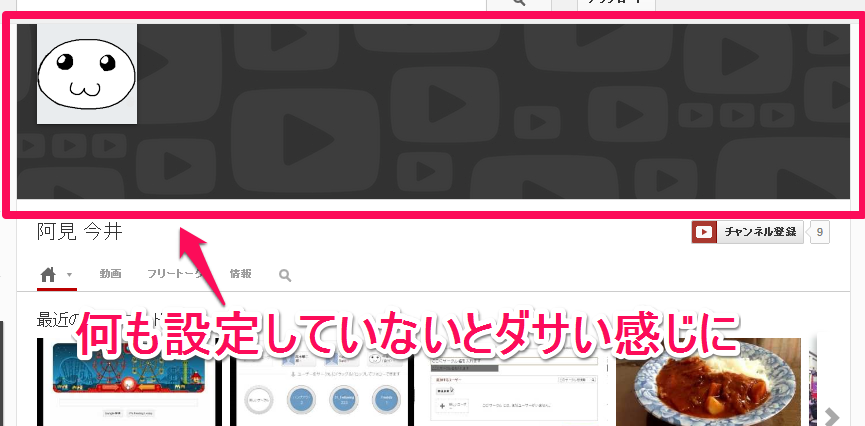
チャンネルアートを設定していない状態だとこのように表示されます。
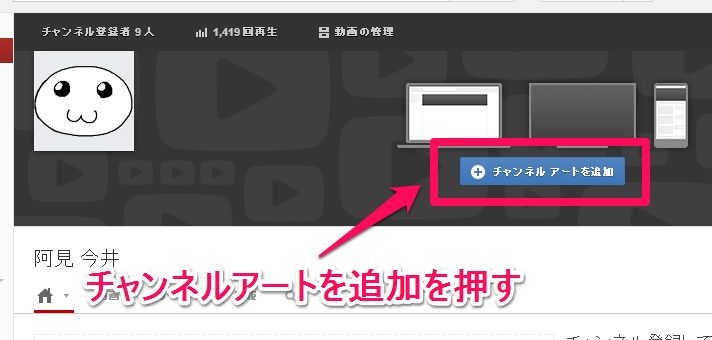
チャンネルアートを追加するには「チャンネルアートを追加」を押します。
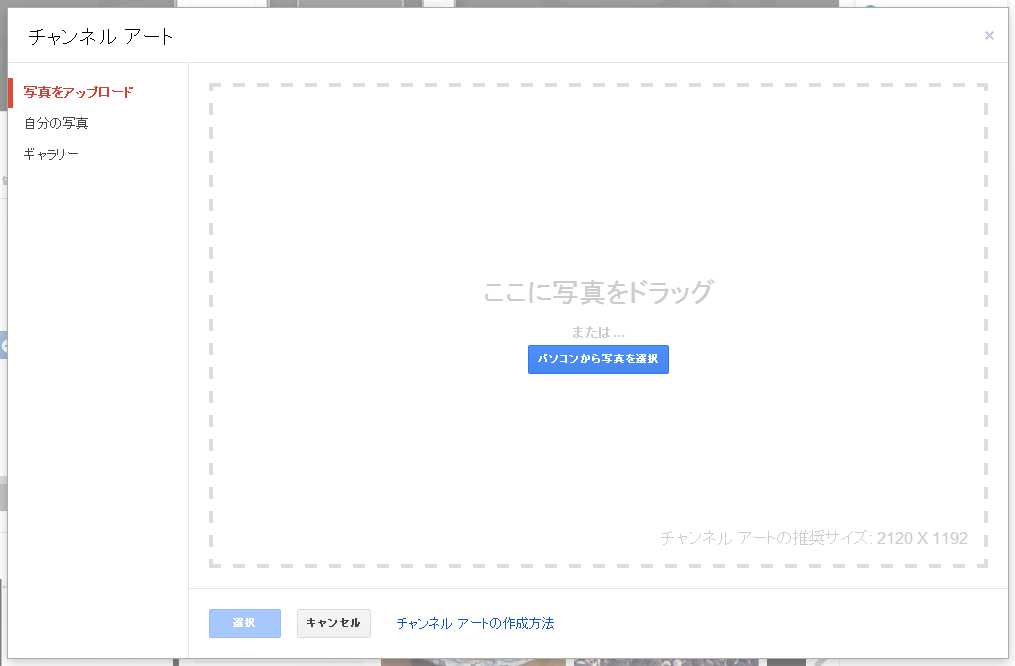
画像のアップロードが求められます、チャンネルアート用の画像をアップロードしましょう。ドラッグ・アンド・ドロップでのアップロードに対応しているブラウザを使用している方は写真をブラウザにドラッグすることで簡単にアップロードできます。
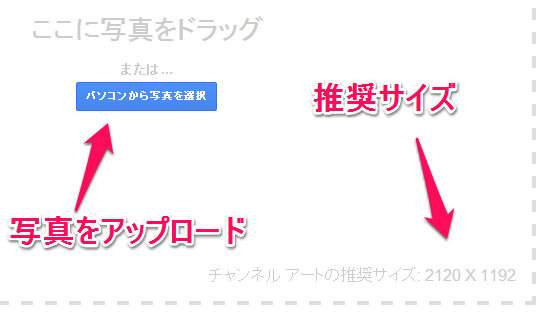
ドラッグ・アンド・ドロップでのアップロードに対応していないブラウザをお使いの方はPCから写真を選択してアップロードすることもできます。右下にはチャンネルアートの推奨サイズが表示されています。
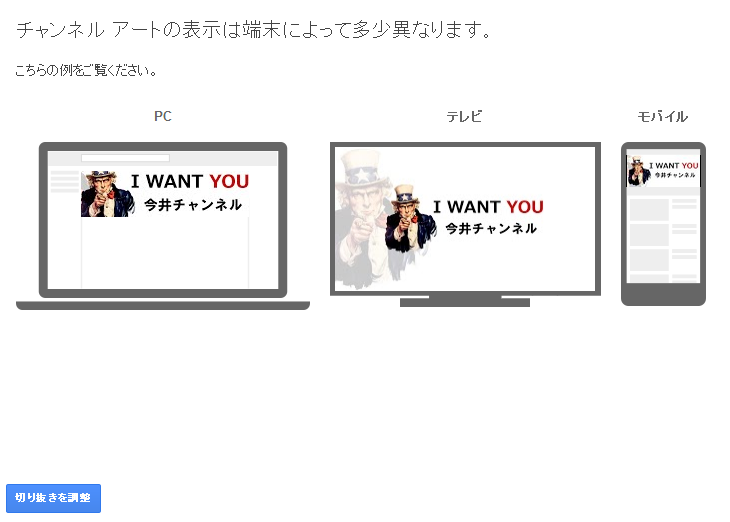
画像をアップロードすると、実際にその写真がどのように表示されるかサンプルが表示されます。この段階での表示がおかしい方は、写真を調節し再度アップロードすることをおすすめします。OKな方は先へ進みましょう。
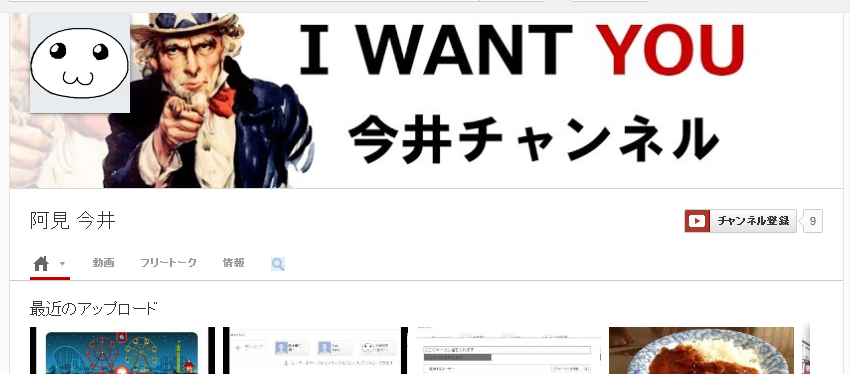
これでYouTubeのチャンネルアートの設定は完了です。お疲れ様でした。
チャンネルアート設定に向けて
チャンネルアートを設定したほうが見栄えが良くなることは分かっている! でも、手元にはイマイチな写真しかない! という方もいると思います。
そういった方はインターネット上で著作権フリーで商用利用可能な写真を探すことをおすすめします。
無料かつ商用利用可能でクレジット表記も必要ない写真素材サイトの「足成」と「PAKUTASO」がおすすめ
また、著作権の切れたパブリックドメインの画像を探すのも良いと思います。
私は今、チャンネルアートに「アンクルサム」(Uncle Sam)を使用しています。これはパブリックドメインの画像を使用したものとなっています。
皆さんも自身のYouTubeチャンネルにチャンネルアートを設定して、かっこいいYouTubeチャンネルを作りましょう。
私のYouTube チャンネル でも、様々な情報を発信しています。良かったらチャンネル登録してください。