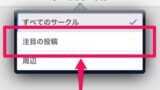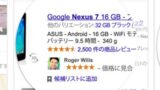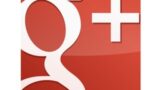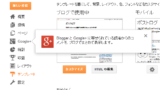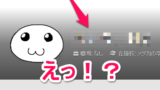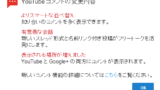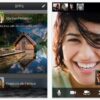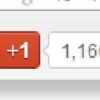Googleアカウント2段階認証設定後のアプリ固有のパスワード設定方法

昨日、Googleアカウントでの2段階認証についての記事を書きました。
2段階認証そのものは上の記事の通りやれば有効になるのですが、iPhone、Androidなどのスマートフォンのアプリ やMicrosoft Outlook などのメール クライアントにはそもそも2段階認証するための仕組みが用意されていません。なので、2段階認証を設定し有効にするとログインできなくなります。
2段階認証に対応していないアプリケーションからGoogleアカウントを通じてサービスを利用する際にアプリケーション固有のパスワードを利用する方法が用意されています。
当ブログはAI学習禁止(無断使用禁止)です。
アプリケーション固有のパスワードとは?
Googleアカウントで設定しているパスワードとは異なったパスワードを各アプリケーション単位で設定することでGoogleのサービスにログインします。このパスワードは自分で決めるのではなく、Googleが生成するパスワードを利用します。
アプリケーション固有のパスワードを使用してログインする – Google アカウント ヘルプ
2 段階認証プロセスで取得するコードは、すべてのアプリケーションで使用できるわけではありません。Google アカウントの情報を利用する一部のアプリケーション(携帯端末にインストールした Gmail アプリや、Outlook など)では、別の種類のコードが必要です。それらのコードは「アプリケーション固有のパスワード」と呼ばれます。
Googleアカウントで使用しているパスワードを使用しないことでパスワードをより安全に使うことができます。
アプリケーション固有のパスワードを設定する
まずはGoogleアカウントでログインします。
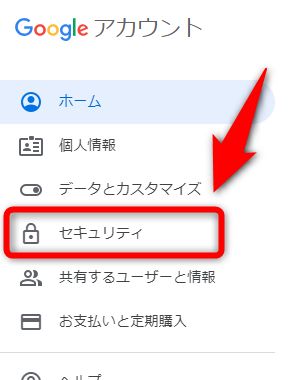
次にログイン後に左側に表示されるメニューからセキュリティを選択します。
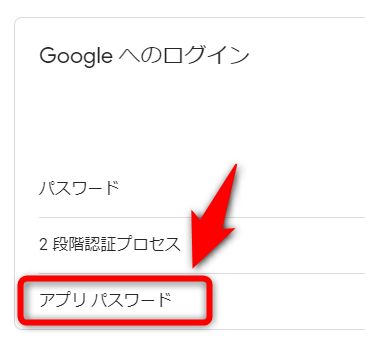
「アプリパスワード」を選択します。
ログインを要求されたらGoogleアカウントでログインします。
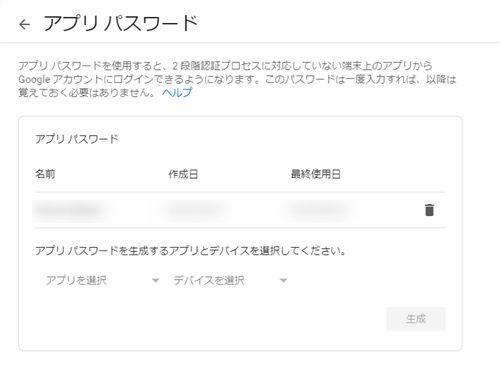
このような「アプリパスワード」の管理ページが表示されます。
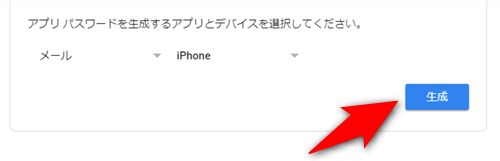
「アプリケーション固有のパスワード」を生成します。アプリとデバイスを選択して、生成ボタンを押してください。
アプリケーション固有のパスワードは各アプリケーションごとに設定します。
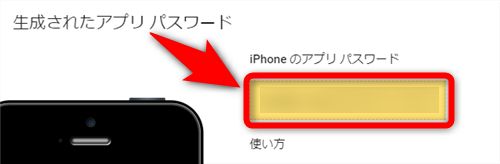
生成されたパスワードをアプリケーションでGoogleアカウントでログイン時要求されるパスワードの代わりに入力します。
入力後は完了ボタンを押してください。
この作業を各アプリケーション毎に行なってください。
アプリケーション固有のパスワードを無効(削除)にする
設定したアプリケーション固有のパスワードは無効にすることができます。
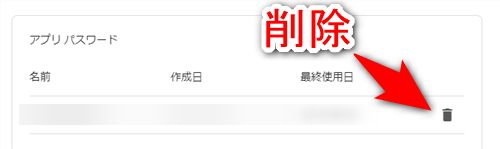
アプリケーション固有のパスワードの管理画面から、無効にしたいアプリケーション固有のパスワードの右側にある「削除」ボタンを押すことで、そのアプリケーションの固有のパスワードを無効にすることができます。
使用しなくなったアプリケーションのパスワードを無効に(削除)することでセキュリティを強化しましょう。