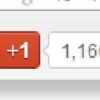やっとこ! Googleアカウント2段階認証で有効なアカウントハック対策

今週、ネット上のセキュリティ関連の話題で大きな騒ぎがありました。
経済評論家で有名な池田信夫氏のGoogleアカウントがハックされ、同氏のGmailアカウントが本人なりすましメールを送信する自体にまで発展しました。
Gmailの成りすまし事件、傾向と対策 – ockeghemのtumblr
事の成り行きは上記ページで確認していただくとして、こういったアカウントハックは他人ごとではありません。
当ブログはAI学習禁止(無断使用禁止)です。
アカウントハック対策となるアカウント2段階認証
私もGoogleのサービスを頻繁に利用しているので、このGoogleアカウントがハックされると大きな損失です。
こういったGoogleアカウントの防御に現時点で一番有効だと思われる対策は「Googleアカウントの2段階認証」です。
2 段階認証プロセス 仕組み – Google アカウント ヘルプ
2段階認証を利用していれば、もし何かの間違いでパスワードが漏れてもアカウントを保護できます。
今回、このGoogleアカウントの2段階認証を有効にするまでの手順について解説します。
Googleアカウント2段階認証を有効にするまでの手順
まずはGoogleアカウントでログインします。
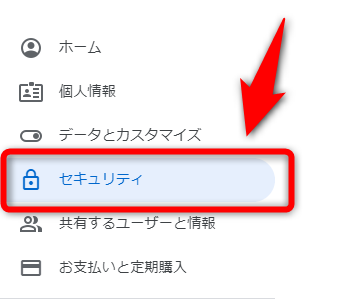
次にログイン後に左側に表示されるメニューからセキュリティを選択します。
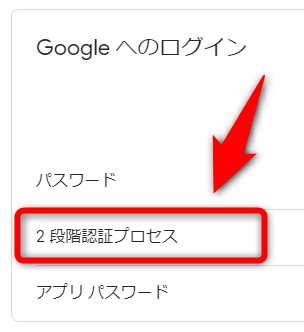
Googleへのログインの「2段階認証プロセス」を選択します。
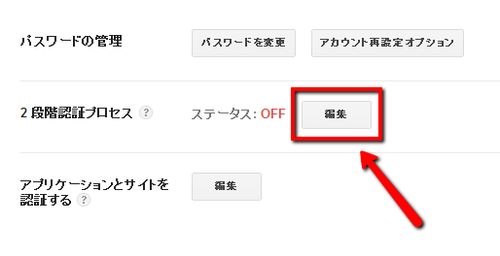
編集を押す。
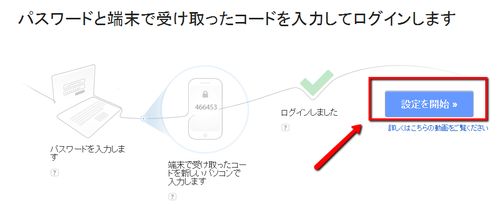
設定を開始を押します。
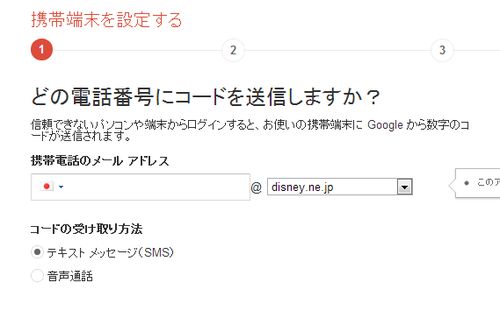
Googleからコードを受けとるための携帯電話のメールアドレスまたは電話番号を設定します。
コードの受け取り方を選択
メール(SMS)で受け取りたい人はテキストメッセージを選択しメールアドレスを入力、電話で受け取りたい人は音声通話を選択し、電話番号を入力してください。
コードの受け取り方選んだら、コードを送信を押し、Googleから認証用のコードを受け取ってください。
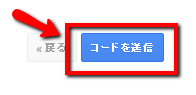
コードを送信を押す
次のステップでGoogleから送られてきた確認用コードを入力します。送られてきた番号を入力してください。
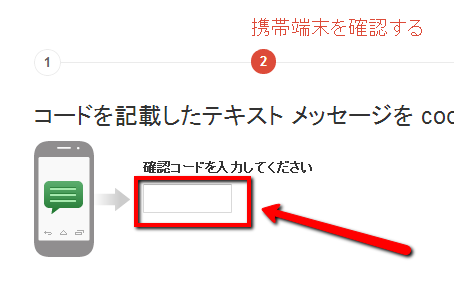
コードを入力
番号を入力したら、送信ボタンを押します。
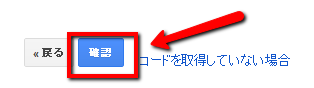
送信ボタンを押す
今使用しているパソコンを信頼出来るパソコンにするかどうか聞かれます。今使用しているパソコンのブラウザでも2段階認証したほうがいいと考える方(常に2段階認証したい方)はチェックを外してください。
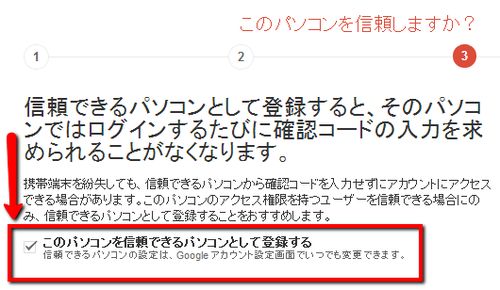
最後に2段階認証を有効にします。「確認」ボタンを押してください。
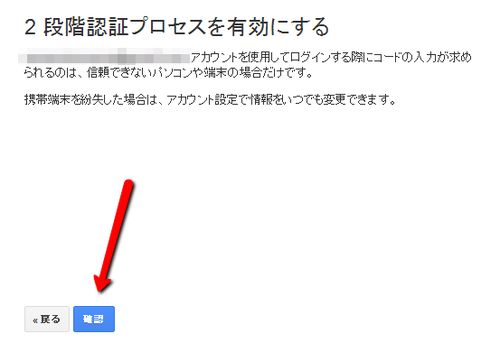
これで設定完了です。
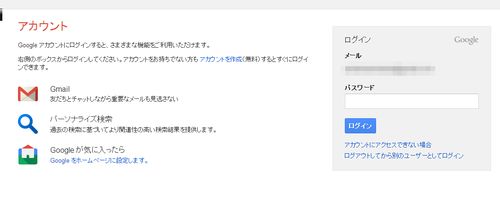
設定完了後の画面
取り急ぎ、Googleアカウントを2段階認証したい方はこの記事を参考にしてみてください。
Googleアカウント2段階認証設定後のアプリ固有のパスワード設定方法
▲続きの記事です、スマートフォンなどで2段階認証に対応していないアプリを使用しているときは2段階認証後に上の記事を参考にしてみてください。