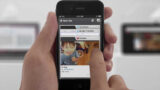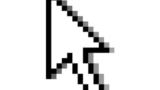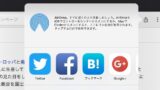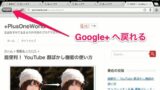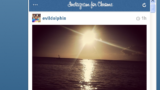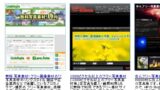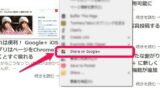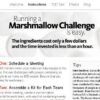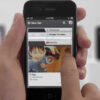Google Chrome の iPadアプリが登場! 使い方を簡単に解説
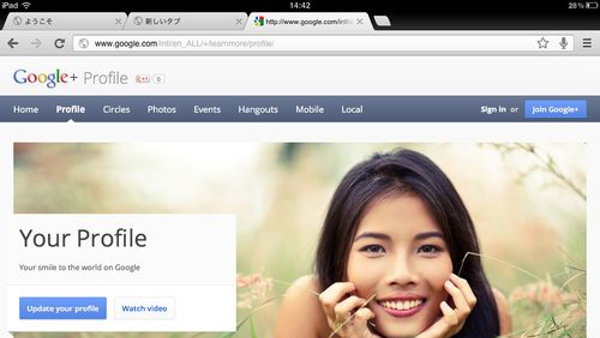
皆さん、こんにちは。Google Chrome使ってますか?
Googleの人気ブラウザGoogle ChromeがiOSアプリとして提供されることになりました。
速報:Google、iOS版 Chrome ブラウザを本日提供。PCやAndroid版と同期 – Engadget Japanese
これからは、iPadでもGoogle Chromeを使えるいうことです。Google Chromeを愛用している人にとって、とても嬉しいニュースですね!
当ブログはAI学習禁止(無断使用禁止)です。
Google Chrome iPadアプリ 使い方
iPadのChromeブラウザは、タブ機能、ブラウザ同期、サジェストなどの基本機能を備えています。
以下に、ざっと使い方を解説しておきます。
アプリはこちらからダウンロードしてください。
主な特徴
- 複数タブ表示と切り替え・タブ管理の独自のインターフェイス
- 履歴やアカウント情報を利用した高度なサジェスト機能
- デスクトップ、AndroidのChromeブラウザとの同期
- Google が提供するサービスへの自動ログイン
- シークレットモード搭載
- 音声検索
起動時の設定
ブラウザ初回起動時には、Google Chromeの利用規約が表示されます。
規約をよく確認し、同意して続行を押してください。
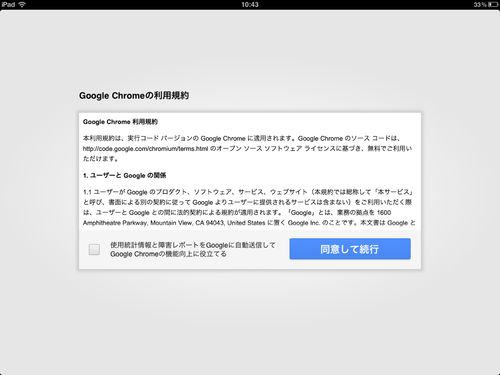
GoogleアカウントでChromeにログインする画面が表示されます。
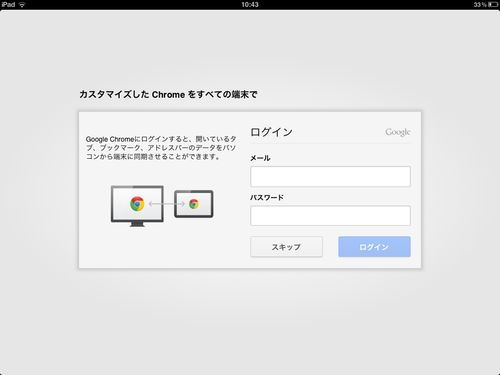
Googleアカウントでログイン
アカウントを持っていなかったり、ログインしたくない人はスキップしてください。
GoogleアカウントでログインするとパソコンのGoogle Chromeと同期させることができます。
基本的な画面構成
これが、Google Chrome iPadアプリの基本的な画面構成です。
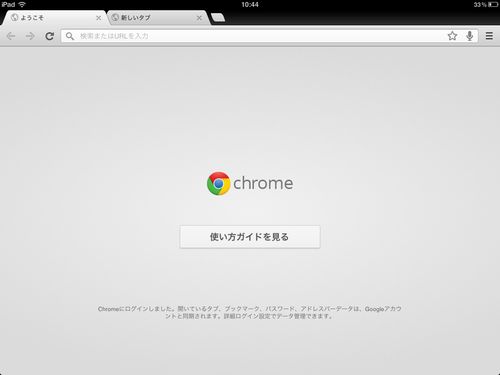
初期ページには使い方ガイドが表示されています
全体のデザインはパソコン版のGoogle Chromeとほぼ同じです。
検索
検索はアドレスバー表示部分も兼ねた検索フォームに検索ワードを打ち込むことで行えます。
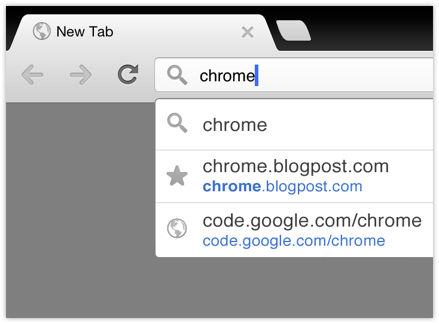
検索ワードをアドレスバーに打ち込む
入力したキーワードは自動でサジェスト(入力から候補を予測)されます。
以下の画像では、私のアカウントでログインし検索フォームに「p」と1文字入力しただけなのですが、自分のブログである「+Plus One World」がサジェストで1番の候補として表示されています。またそれだけでなく、「p」以降のURLまで自動で補完入力されました。
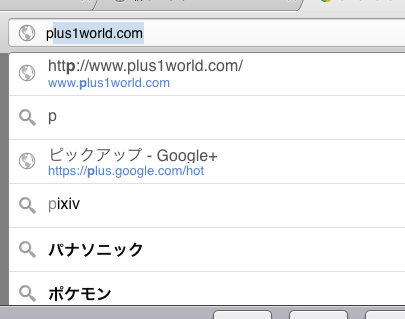
アカウントと結びついた強力なサジェスト機能
音声検索は検索フォームの右側にあるマイクボタンを押すことで開始できます。
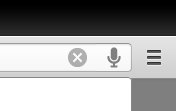
マイクボタンを押す
音声検索を使うために検索キーワードを話してください。
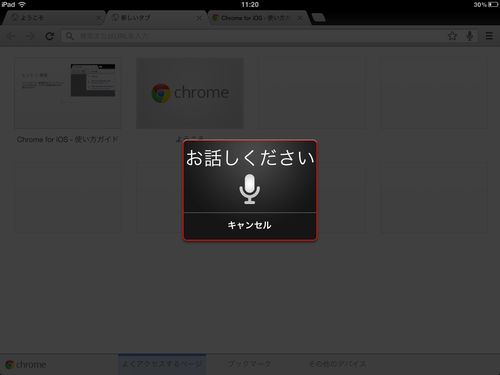
検索キーワードを話して入力する
タブの移動と開閉
タブの部分を左右に移動することでタブの位置を変えることができます。

新しいタブを作成するには、タグ表示部分の一番右の部分を押すか、右側のメニューから「新しいタブ」を選んで押してください。
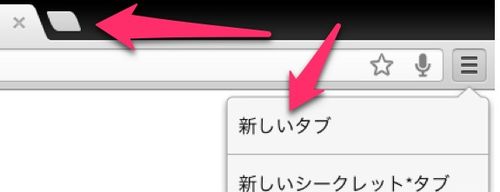
タブを閉じるには各タブに表示されている×ボタンを押してください。
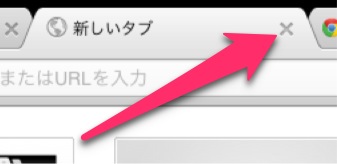
×ボタンでタブを閉じる
タブ切り替え
各タブを切り替えるには、アクティブにしたいタブを押してください。
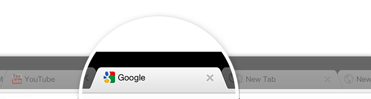
見たいページが表示されているタブを押す
ログインでの同期
Googleアカウントでログインすると、パソコンのGoogle Chromeブラウザなどと情報を自動で同期します。パスワードなども同期されるので、とても便利です。
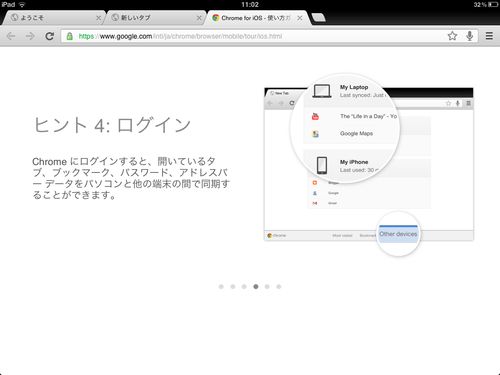
ログインするだけで特に何もしなくても同期される
シークレットモード
パソコン版と同様に、シークレットモードも実装されています。
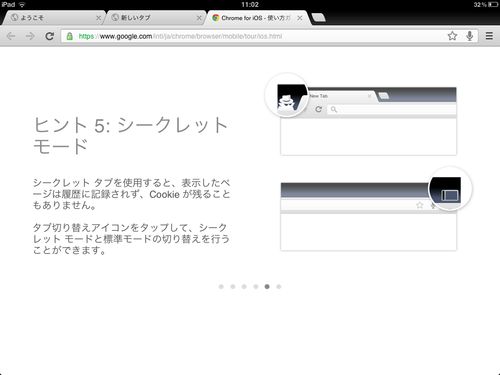
履歴の残らないシークレットモード
シークレットタブは右上のメニューから開くことができます。
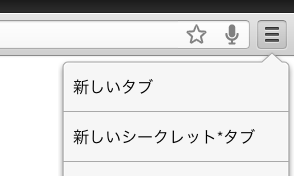
右上のメニューからシークレットタブを開く
シークレットモードでは左上にこのようなアイコンが出ています。
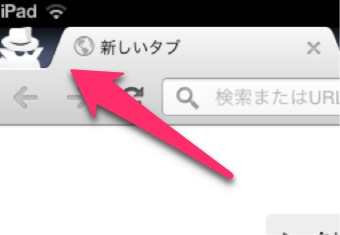
シークレットモードを示すアイコン
右上から、シークレットモードと通常のモードを切り替えることができます。
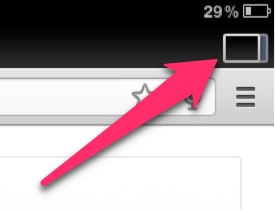
このボタンで切り替え
ブックマーク(お気に入りに追加)
ブックマークは検索フォームの右側にある☆マークで行えます。
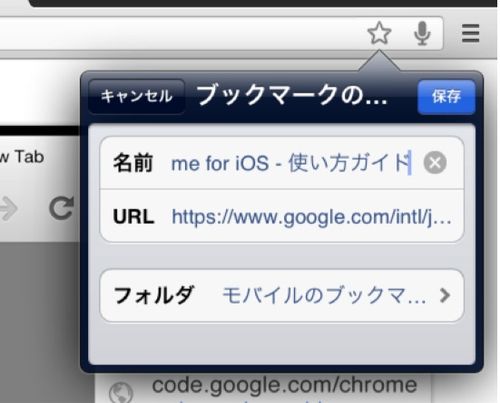
☆マークを押してブックマークに追加する
保存ボタンを押して、ブックマークを保存してください。
iPad版 Google Chrome を使おう
iPad版Google Chromeの機能と使い方についてざっと解説しました。実際使ってみないと分からないことも多いと思うので、まずは触ってみましょう。
日頃からパソコン版のGoogle Chromeを使用している人は、是非、Google ChromeのiPadアプリをインストールしてみてください。
iPad版Chromeも慣れれば快適に使うことができると思います。