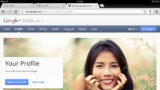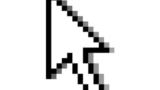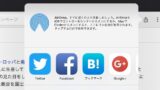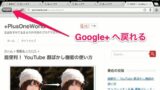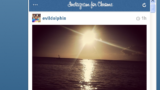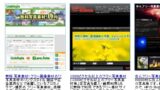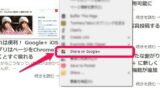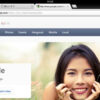Google Chrome の iPhoneアプリが登場! 使い方を簡単に解説!
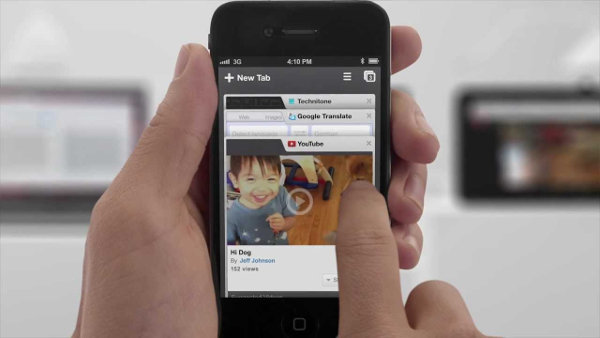
皆さん、ビッグニュースです。Googleの人気ブラウザGoogle ChromeがiOSアプリとして提供されることになりました。(2012年6月29日時点)
速報:Google、iOS版 Chrome ブラウザを本日提供。PCやAndroid版と同期 – Engadget Japanese
これからは、iPhoneでもGoogle Chromeを使えるいうこと。Chromeを愛用している人にはとても嬉しいニュースですね!
当ブログはAI学習禁止(無断使用禁止)です。
Google Chrome iPhoneアプリ 使い方
動画にもある通り、タブ機能、ブラウザ同期、サジェストなどの基本機能を備えています。
以下に、ざっと使い方を解説しておきます。
iPhoneアプリのChromeブラウザはこちらからダウンロードしてください。
主な特徴
- 複数タブ表示と切り替え・タブ管理の独自のインターフェイス
- 履歴やアカウント情報を利用した高度なサジェスト機能
- デスクトップ、AndroidのChromeブラウザとの同期
- Google が提供するサービスへの自動ログイン
- シークレットモード搭載
- 音声検索
起動時の設定
ブラウザ初回起動時には、Google Chromeの利用規約が表示されます。
規約をよく確認し、「同意して続行」を押してください。
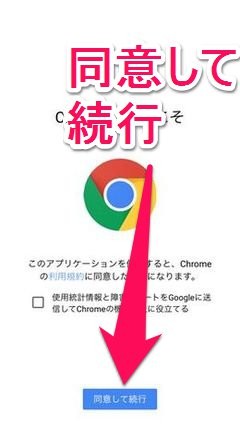
GoogleアカウントでChromeにログインする画面が表示されます。
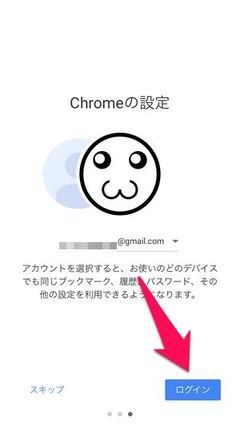
Googleアカウントでログインする
アカウントを持っていなかったり、ログインしたくない人はスキップしてください。
GoogleアカウントでログインするとパソコンのGoogle Chromeと同期させることができます。
基本的な使い方
これが、Google Chrome iPhoneアプリの基本的な画面です。
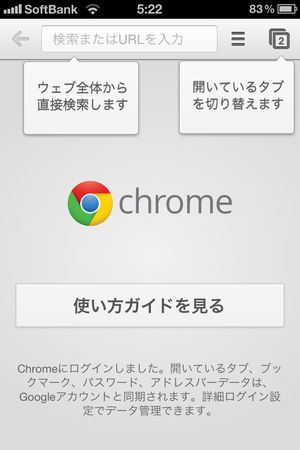
初期ページには使い方ガイドが表示されています
左上に検索フォームがあり、右上にタブ切り替え用のタブ管理ボタンがあります。
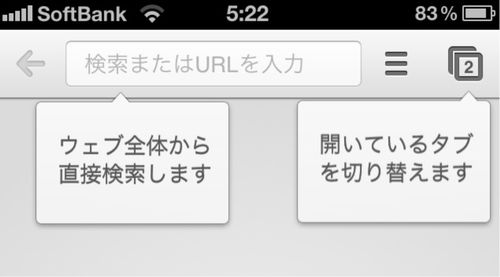
左上で検索し、右上でタブ切り替え
ここからは、Googleの使い方ガイドも交えて説明します。
検索
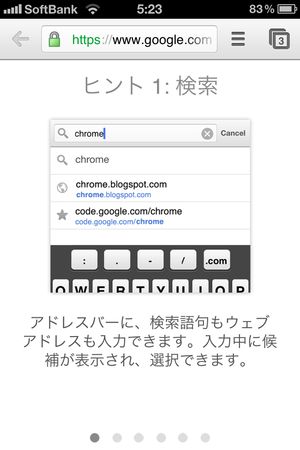
検索フォームに検索ワードをいれると、その下にサジェスト(入力から候補を予測)が表示されます。Googleアカウントでログインした状態だと、かなり、パーソナライズ化されたサジェストが表示されます。
以下の画像は、私のアカウントでログインし検索フォームに「p」と1文字入力しただけなのですが、自分のブログである「+Plus One World」がサジェストで1番の候補として表示されています。
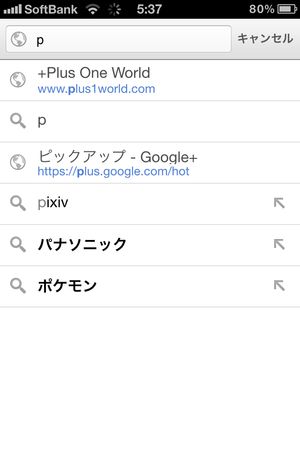
強力なパーソナライズ化されたサジェスト
検索フォームを空欄にすることで、音声検索が表示されます。
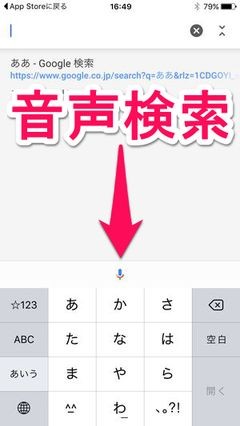
マイクのマークが音声検索
マイクのマークを押すことで、音声検索が開始されます。
検索したいワードを音声入力してください。
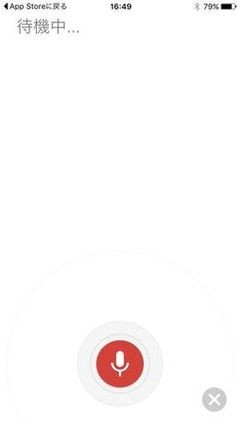
検索ワードを話しかける
タブの開閉
新しいタブを開くには、タブ管理画面の左上にある「+」(プラス)を押してください。
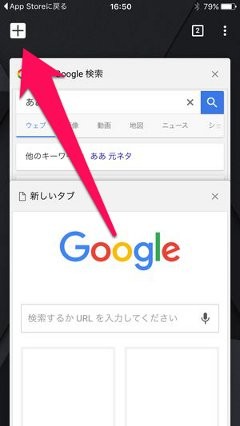
+を押す
タブを閉じる際は、タブの右上にある×ボタンを押すか、タブをスワイプして画面外に出してください。
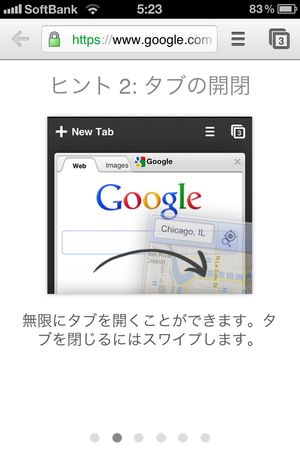
タブを画面外に出すことで閉じることが出来る
タブ切り替え
タブを切り替えるには、タブ管理画面に移動してタブを指定することで切り替えることができます。
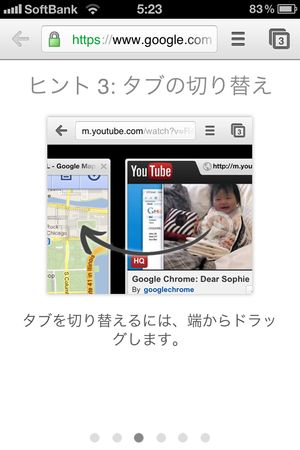
Googleの説明
ログインでの同期
Googleアカウントでログインすると、パソコンのGoogle Chromeブラウザなどと情報を自動で同期します。
パスワードなども同期されるので、とても便利です。
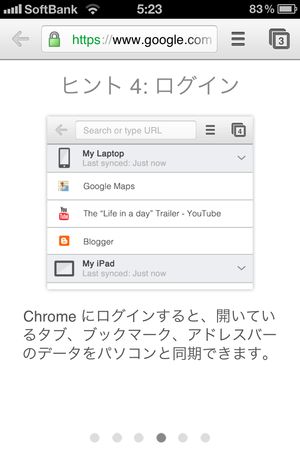
ログインするだけで特に何もしなくても同期される
シークレットモード
パソコン版と同様に、シークレットモードも実装されています。
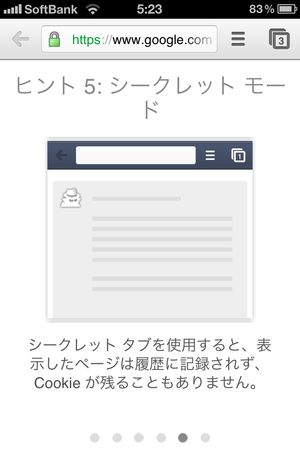
シークレットモード
シークレットタブは右上のメニューから開くことができます。
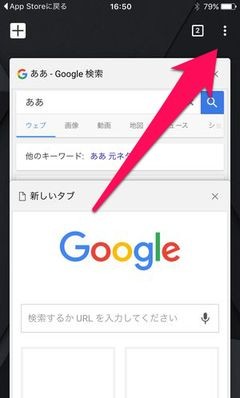
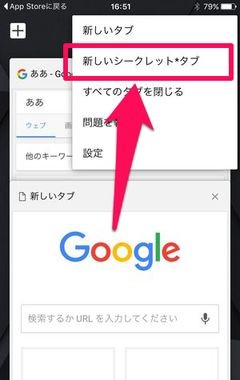
メニューからシークレットタブを開くことが出来る
ブックマーク(お気に入りに追加)
見ているページをブックマークしたい時は、右上のメニューを押し、表示された☆マークを押してください。
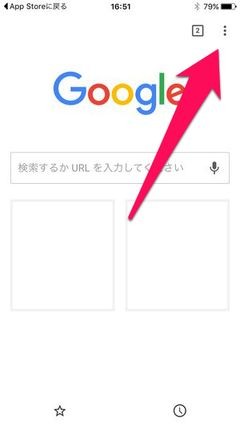
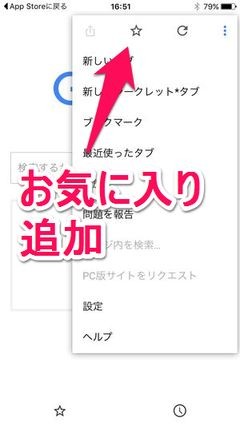
メニューの☆マークを押す
ブックマークの内容を確認し、保存ボタンを押してブックマークを保存してください。
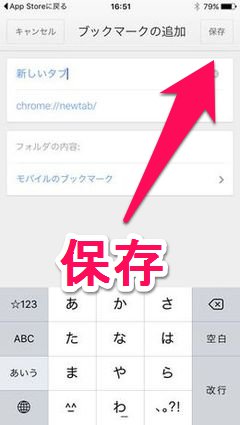
保存ボタンを押してブックマークを保存
お気に入りを開く
保存したお気に入りはブックマークからアクセスできます。

登録したお気に入りはこの位置の☆マークから開けます。
iPhone で Google Chrome を使う
駆け足ですが、iPhone版Google Chromeの機能についてざっと解説しました。
iPhone版Chromeは使い方は難しくないので、慣れれば普通に使えると思います。
日頃からパソコン版のGoogle Chromeを使用している人は、是非iPhoneアプリをインストールしてみてください。