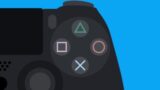SteamでPS4のコントローラー(DUALSHOCK 4)を使いゲームを遊ぶ方法

あなたはPCゲームをSteamで遊んでいますか? Steamには様々なゲームがあり、ストアでお得なセールが行われるので、パソコンでゲームを遊ぶゲーマーであればSteamを一度は利用したことがあるはずです。
パソコンでは様々なゲーム用コントローラーを使用できますが、実はPS4のコントローラー(DUALSHOCK 4)をSteamのゲームで使用出来ます。実際に私はWindows 10上のSteamでPS4のコントローラーを使用しています。
今回はPS4のコントローラー(DUALSHOCK 4)でSteamのゲームを遊ぶ方法を解説します。環境はWindows 10を想定しています。PS4を持っているけど持て余していて、Steamのゲームを遊ぶことが増えた人は参考にどうぞ。
当ブログはAI学習禁止(無断使用禁止)です。
SteamでPS4のコントローラーを使う方法
DUALSHOCK 4をパソコンに繋ぐ
PS4のコントローラー(DUALSHOCK 4)と繋ぐパソコンは現時点でSteam利用者が一番多いであろうWindows10を想定して以下で解説しています。
まずはパソコンにPS4のコントローラーを認識させましょう。有線で接続する方法と無線で接続する方法があります。
有線でコントローラーをパソコンと繋ぐ
パソコンでPS4のコントローラー(DUALSHOCK 4)を有線で使う方法は簡単です。PS4本体購入時に付属しているUSBケーブル(USB Type A – microUSB)ケーブルを使ってDUALSHOCK 4とパソコンを繋ぐだけです。
初回のコントローラー接続時にパソコンにドライバーが自動でインストールされます。以後、PS4のコントローラー(DUALSHOCK 4)をPC用ゲームコントローラーとして使えるようになります。
無線でコントローラーをパソコンと繋ぐ
パソコンでPS4のコントローラー(DUALSHOCK 4)を無線で使う場合は有線より手間がかかります。まず、PS4のコントローラー(DUALSHOCK 4)と接続するパソコンがBluetoothでの接続に対応している必要があります。
ノートパソコンではBluetooth機能が標準で付いてることが多いですが、デスクトップパソコンでは標準で付いてない確率が高いです。Bluetooth機能がパソコンについていない場合はBluetoothアダプタを装着させてみましょう。
エレコム Bluetooth USBアダプタ LBT-UAN05C2
私のデスクトップパソコンは標準でBluetooth機能がついていなかったので、こちらのアダプタを購入してパソコンのUSBポートに挿入してBluetoothが使えるように対応しました。
ちなみにBluetoothアダプタではなく、無線LANカードを使用してパソコンをBluetoothに対応させる方法もあります。この方法はパソコンの内部をいじるため時間や手間がかかりますが、遅延やラグは発生しにくくなります。
Bluetooth接続は自身の環境に合わせてお好きな方法を選択してください。

Bluetoothが利用可能なパソコンが用意できたら次はPS4のコントローラー(DUALSHOCK 4)の「SHAREボタン」と「PSボタン」を同時に長押しします。
5秒ほどボタンを長押しするとコントローラーの背面のライトが白く点滅し始めます。この状態になったらコントローラーがペアリングモードになっています。
DUALSHOCK 4でペアリングモードが利用できることが確認できたら、次はWindows側でペアリングを行う設定を始めます。
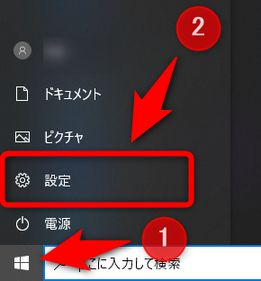
Windowsパソコンの左下に表示されているスタートメニューから設定を開きます。(キーボードで「Windows」キー+「I」キー同時押しでも開きます)
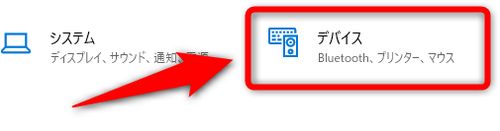
「デバイス」の設定を選択します。
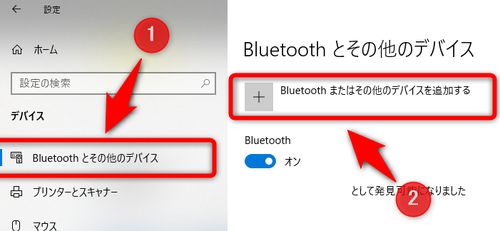
左メニューで「Bluetoothとその他デバイス」が選択されている状態で「Bluetooth またはその他のデバイスを追加する」を選択します。
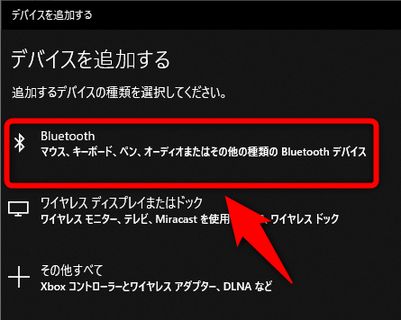
デバイスを追加するウィンドウが表示されたら「Bluetooth」を選択します。
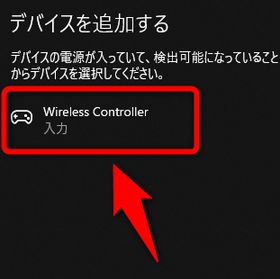
PS4のコントローラー(DUALSHOCK 4)の「SHAREボタン」と「PSボタン」を同時長押ししてペアリングモードにします。すると「Wireless Controller」が表示されるので選択します。
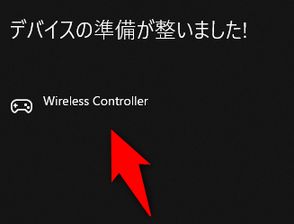
デバイスの準備が整いましたと表示されればパソコンとPS4のコントローラー(DUALSHOCK 4)のペアリングが完了しています。

以後はBluetoothで接続できる機器として「Wireless Controller」(DUALSHOCK 4)がデバイスの画面で表示されます。
パソコン側でBluetoothをオフにするか、パソコンの電源を落とすとペアリングによる接続は解除されます。PC再起動時に再びコントローラーを使いたいときは「PSボタン」をコントローラーが光るまで長押しして下さい。
コントローラーとパソコンの間の無線を切る場合
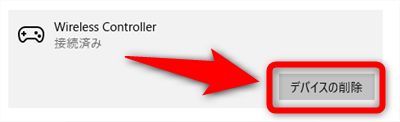
再びPS4のコントローラーをPS4で使用したい場合はパソコンのデバイスの画面から「Wireless Controller」を選択して「デバイスの削除」をしてください。
その後、PS4とコントローラーをUSBケーブルで繋いでPS4を起動するとコントローラーが認識されます。PS4の起動は直接PS4の電源ボタンを押して行って下さい。

PS4のコントローラーのペアリング解除がうまく行かない場合は、コントローラー背面のリセットボタンを押してコントローラーを初期化して下さい。リセットボタンを押すには爪楊枝などの細長い物が必要です。
SteamでPS4コントローラーを使えるようにする
パソコンとPS4コントローラーを接続した後はSteamでPS4のコントローラーを使えるようにするだけです。
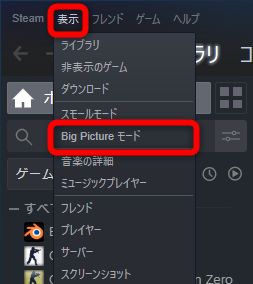
SteamでPS4コントローラーを使えるようにするには、まずSteamを起動して上部メニューから「表示」→「Big Picture モード」を選びます。
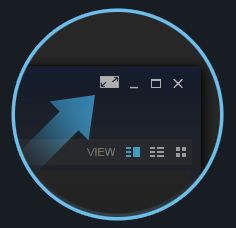
ちなみに「Big Picture モード」はこのアイコンからも切り替えられます。
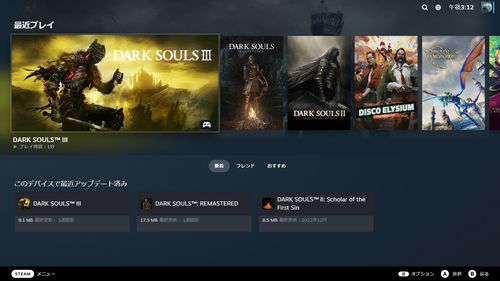
「Big Picture モード」に切り替えるとこのような感じの画面が表示されます。
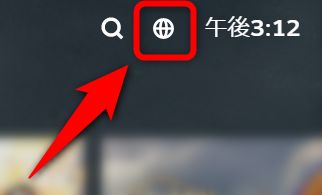
右上にある地球のようなアイコンを押して「設定」を開きます。
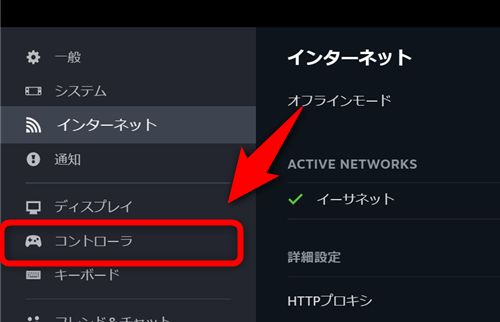
設定画面で「コントローラ」を選択します。
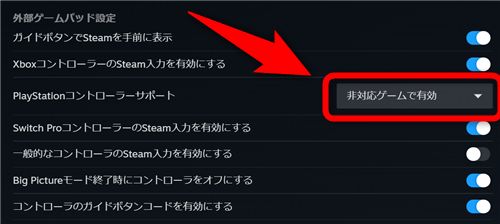
「PlayStationコントローラーサポート」の項目を「有効」か「非対応ゲームで有効」にします。これでPS4のコントローラーがSteamで使用可能になります。
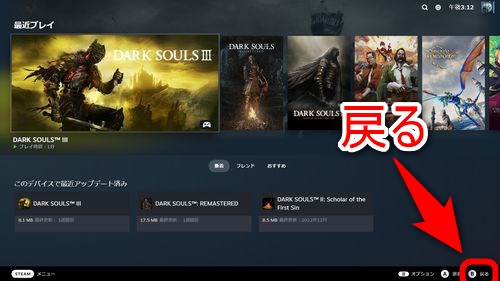
「Big Picture モード」を終了するには「Big Picture モード」開始時の画面まで戻り「戻る」ボタンを押します。
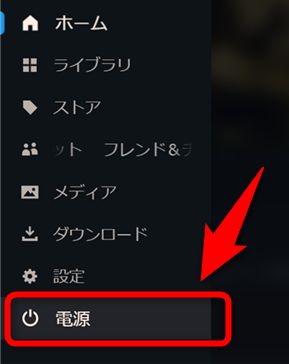
左にメニューが出てきます。メニューの項目の中から「電源」を選択します。
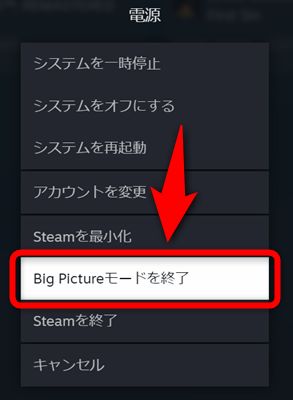
次に出てきた項目の中から「Big Picture モードを終了」を選択すれば「Big Picture モード」が終了します。
SteamでPS4のコントローラーを活用する
以上が、PS4のコントローラー(DUALSHOCK 4)でSteamのゲームを遊ぶ方法の解説です。環境はWindows 10を想定して記事を書いていますが、それ以外の環境でもドライバーが認識されればコントローラーは使えます。
ゲームを遊ぶに際して、快適な操作を行うには使い慣れているコントローラーが一番です。日頃PS4でゲームを遊び、Steamのゲームもプレイする人は使用するコントローラーをDUALSHOCK 4に統一してみてはいかがでしょうか。
PS4のコントローラー以外にも、Nintendo SwitchのProコンをSteamで使う方法、SteamでPS5のコントローラー(DualSense)を使う方法、SteamでXboxのコントローラーを使う方法も記事にしているので参考にしてください。