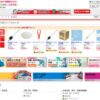目の疲れ軽減に! Windows10パソコンの夜間モードでブルーライト対策

パソコンを毎日長時間使っていると目が疲れて慢性的な眼精疲労になります。
私はブロガーなので長くパソコンのディスプレイを見つめていることが多く、普通の人よりも疲れ目になりやすいです。
パソコンのディスプレイからはブルーライトと呼ばれる高エネルギー可視光線が放出されるため、目の負担は尋常ではありません。しかし、Windows10パソコンの夜間モードを使えば『ブルーライトを軽減』させ目の負担を減らすことが出来ます。
目の疲れを解消したい人向けに、今回はWindows10パソコンの夜間モードでブルーライト対策する方法を解説します。
当ブログはAI学習禁止(無断使用禁止)です。
Windows10の夜間モードでブルーライト対策
Windows10の『夜間モード』は2017年4月11日にリリースされた「Windows 10 Creators Update」の新機能に含まれています。
『夜間モード』を使用すれば、画面全体の青色の光がカットされ、ディスプレイが目に優しい暖色系の配色になります。
Windows10『夜間モード』の使い方
『夜間モード』を使うには ディスプレイの設定を開く 必要があります。手順を解説します。
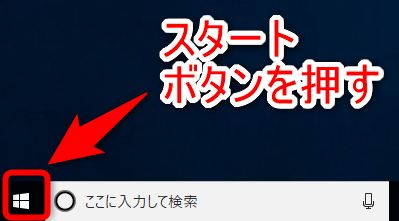
まず、Windows10のスタートボタン(スタートメニュー)を押します。
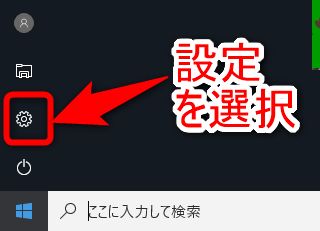
出てきたメニューから歯車ボタンの「設定」を選択します。(WindowsキーとIキーの同時押しでも「設定」は出せます)
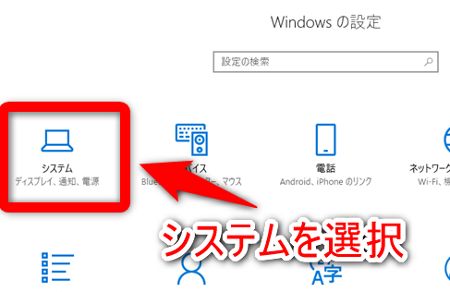
Windowsの設定の中から「システム」を選択します。
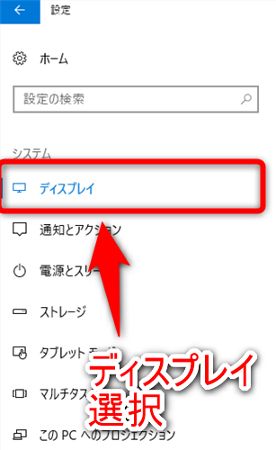
左メニューの「ディスプレイ」を選択します。
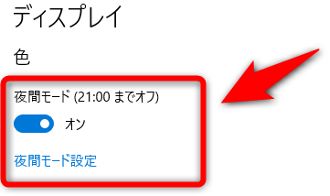
ディスプレイの色の項目の「夜間モード」をオンにしてください。これでWindowsにあらかじめ設定された時刻になると「夜間モード」のオン・オフが切り替わります。
今すぐ夜間モードを使いたい場合は「夜間モード設定」を選びます。
もし、夜間モードが見つからない場合はWindows10のアップデートを行って下さい。
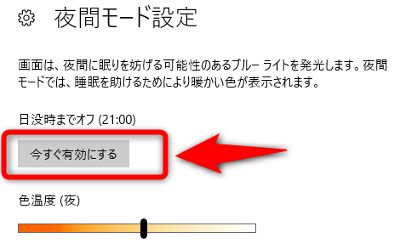
「今すぐ有効にする」を選択すると、すぐに夜間モードが開始されます。色温度(ブルーライトのカット量)は自分で調節して下さい。
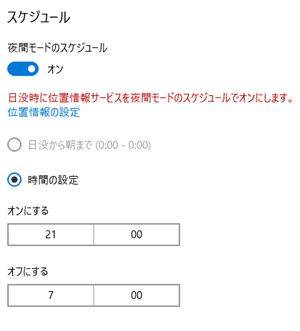
夜間モードのスケジュールをオフにすると、時間による夜間モードのオン・オフの切り替えが無くなり、時間の影響で夜間モードの状態が変わらなくなります。
しかし、夜間モードのスケジュールをオフにすると夜間モード自体がオフとなるため注意しましょう。
パソコンで目が疲れるなら「夜間モード」の活用を
以上が、Windows10パソコンの「夜間モード」でブルーライトを軽減する方法の解説です。
日頃から目の疲れを感じている人はWindows10パソコンに設定して目の負担を軽減しましょう。
夜間モードを使用するとディスプレイの色が変わってしまうため、デザイナーの人は色をチェックする時には夜間モードの状態を確認しましょう。
夜間モード機能がサポートされていないディスプレイ(夜間モードのスイッチが灰色表示)の場合は、Windows 10 でのドライバーの更新を試してみましょう。