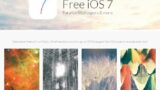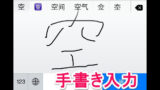iPhone の 端末内検索(Spotlight) と Siri の使い方【iOS】
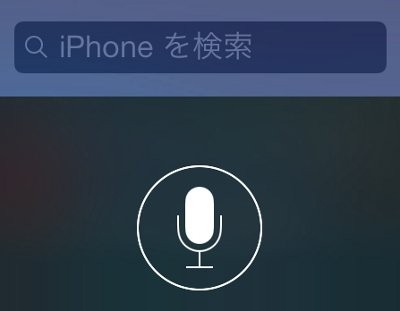
iOS7 になってから、iPhone や iPad などの端末内の情報を検索する方法が変わっています。
iOS7 以前ではホーム画面を一番左までスワイプすることで、端末内検索のフォームを表示させることが出来ました。
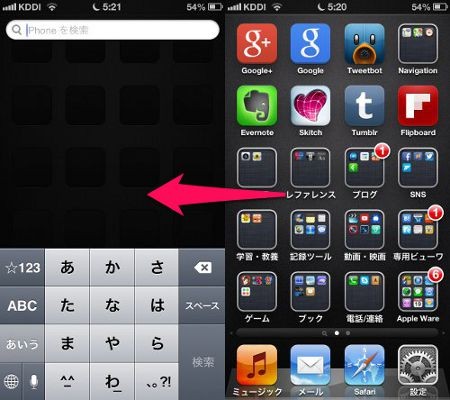
iOS7 ではこの方法は使えなくなっています。今回はこの端末内検索(Spotlight)の表示方法とSiri の使い方を合わせて解説します。
当ブログはAI学習禁止(無断使用禁止)です。
iPhone の 端末内検索(Spotlight) 表示方法
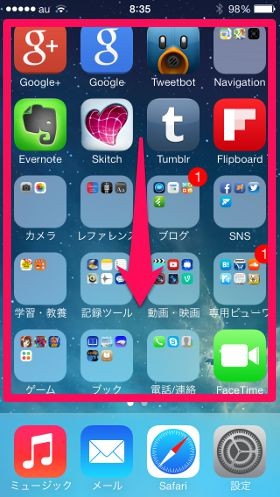
iOS7 ではホーム画面でホーム画面そのものを下に引っ張ることに寄って端末内検索のフォームを表示させることが出来ます。
引っ張る位置が上過ぎると、間違って通知センターが表示されてしまいますので、画面上部から引っ張るのはなるべくやめたほうがよさそうです。
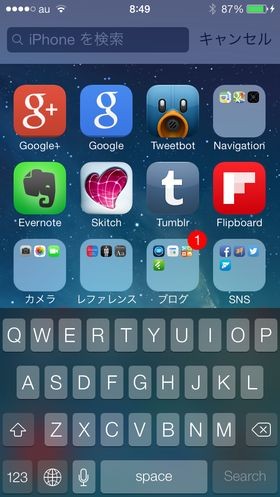
検索フォームが画面上部に表示されます。ここにキーワードを打ち込むことで端末内を検索することが出来ます。
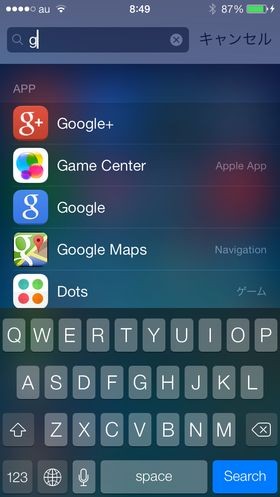
入力した文字によって、アプリや連絡先の人物、ミュージック、メモ、メール、メッセージなどの情報が表示されます。iPhone や iPad 内を検索する際は使ってみましょう。
iPhone の Siri の使い方
様々な情報を探す・知ることが出来る音声案内機能「Siri」。
Siri を起動する方法は以前と変わっておらず、ホームボタンの長押しから起動できます。ホームボタンのない iPhone Xでは本体側面の「サイドボタン」を長押しすることで、Siriを起動できます。
もし Siri が起動しない場合はAppleのヘルプをご確認ください。
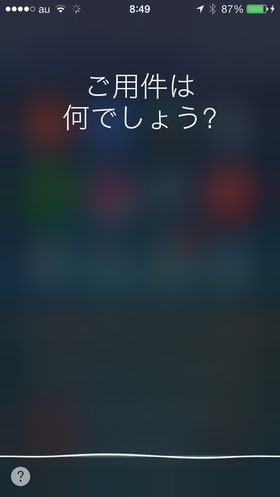
Siri が起動したら、あとはあなたがSiri にさせたいことを話しかけるだけです。
情報を探せる範囲も広がり、Wikipedia や Twitter もSiri で検索出来るようになりました。
Siri もバージョンアップが施され、折り返しの電話をかける、留守番電話を聞くなど、できる作業も増えました。結構、使える子になってます。(以前はダメな子扱いされてましたが)
「バイバイ」と Siri に話しかけることで Siri を終了させることが出来ますので、覚えておくと便利です。