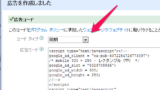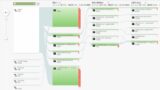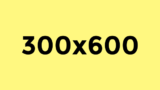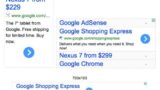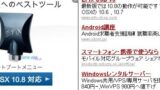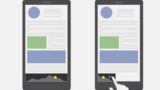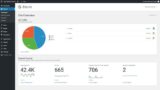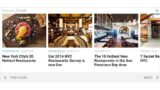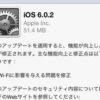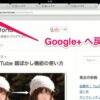画像で解説! Adsense を Google Analytics にリンク(接続)する方法

ブログにGoogle AdSenseで広告を表示していると、ブログのアクセス数等との相関関係などが気になってきます。
当ブログではGoogle Analyticsを使っています。Google Analyticsはアクセス解析で有名なツールです。ところが、同じGoogleのサービスでありながら Google Analytics と Google AdSenseはデフォルトのままでは連携していません。なので、両方のデータを同時に見たい場合は、両サービスを接続(リンク)させる必要があります。
どちらもGoogleのサービスなので、アカウントでの接続は簡単ですが、接続までの手順が少し分かりにくかったのでAdsense を Google Analytics に接続する方法をまとめてみました。
当ブログはAI学習禁止(無断使用禁止)です。
Adsense を Google Analytics にリンクする
リンクを設定する際には Google アカウントに対し、AdSense の管理アクセス権限とAnalytics の管理アクセス権限の両方が付与されている状態にしてください。
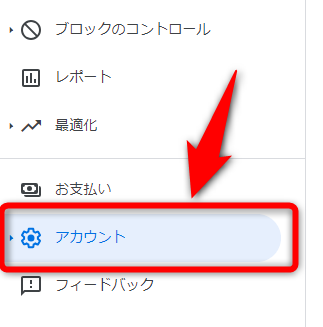
まずは、Adsenseの管理画面に移動します。サイドメニューから 「アカウント」に移動します。
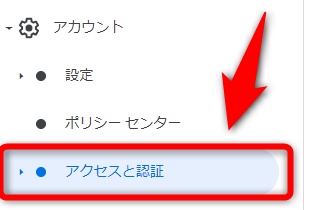
アカウントの中の「アクセスと認証」を選択。
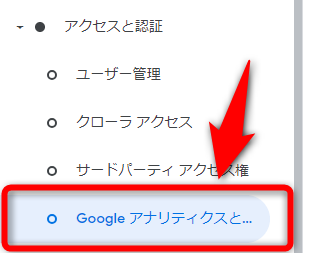
アクセスと認証の中の「Google アナリティクス」を選びます。
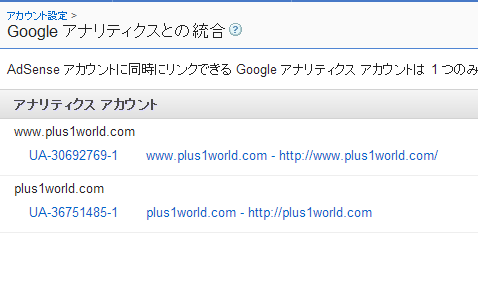
Google Analytics との統合の画面が出てきます。
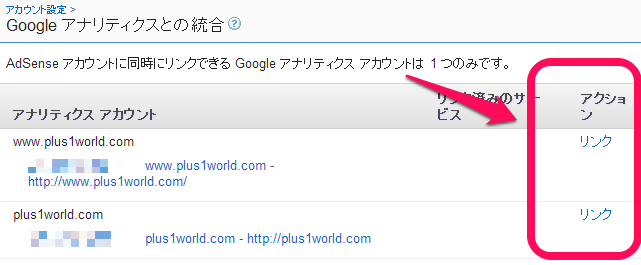
Adsenseと接続したいAnalytics アカウントの右横にあるアクションの「リンク」をクリックします。ウィンドウが開き、Analytics アカウントが表示されます。
既に、別のAnalyticsアカウントをAdsenseに接続している場合
AdSense アカウントに同時にリンクできる Google Analytics アカウントは 1 つのみとなっています。既に、別のAnalyticsアカウントを接続している場合は「リンクを解除」する必要があります。
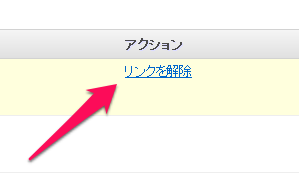
既にリンクしているAnalyticsアカウントを解除するため、AdsenseのGoogle Analytics との統合の画面から既に接続済みのAnalyticsアカウントの「リンクを解除」を押します。
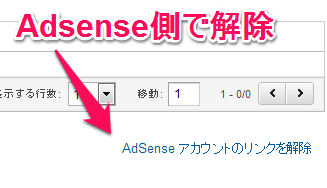
新しく開いたAnalytics側の画面で画面右下の「Adsense アカウントのリンクを解除」を押します。
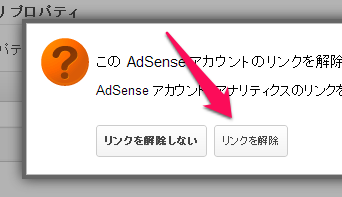
確認画面が出るので確認して「リンクを解除」を押す。 これで、既にリンクしているAnalyticsアカウントが解除され、新たにAdsenseアカウントとAnalyticsアカウントの接続が可能になります。
Adsense側でアクションの「リンク」を押した後の設定
Adsense側でアクションの「リンク」を押すと、新たにAnalyticsの画面が開きます。
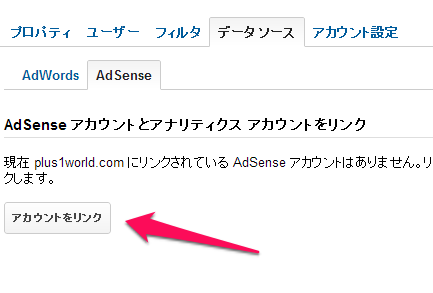
Analyticsの画面のAdsenseのタブのところにある「アカウントをリンク」を押します。
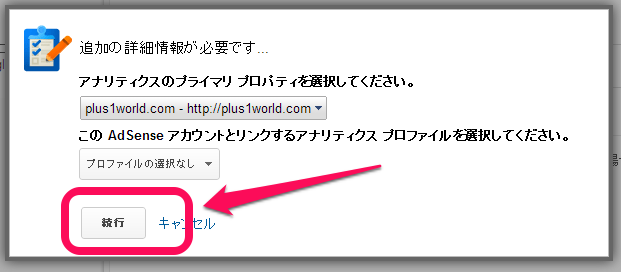
AdsenseにリンクするAnalyticsのプライマリプロパティとアナリティクス プロファイルを選択し、「続行」を押します。
以上で、Google Adsense と Google Analyticsのリンクは完了です。
これで、Google Analyticsのデータを見ながらAdsenseの情報を付加した情報を見ることができるようになります。データがレポートに表示されるようになるには、少なくとも 24 時間かかるとのことですので、接続後すぐには使えません。気長に待ちましょう。