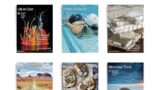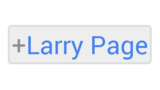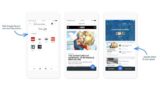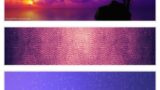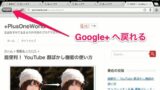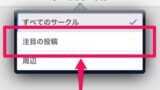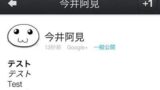FlipboardがGoogle+に対応したので使い方を解説(iPhone版)
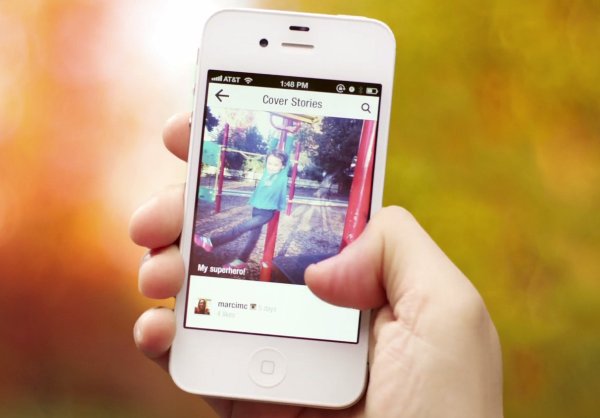
皆さん、こんにちは。ソーシャルマガジンアプリ「Flipboard」がGoogle+ に対応しました。
Flipboard、「Android」版を公開–「Google+」とYouTubeにも対応 – CNET Japan
今まで、iOSのアプリではGoogle純正のアプリでしかGoogle+ に接続できませんでした。
これからは、サードパーティ製のアプリ「Flipboard」でも楽しめるようになりました!
iPhoneアプリやAndroidアプリのFlipboardでGoogle+ を使う方法を解説します。
当ブログはAI学習禁止(無断使用禁止)です。
Google+ と Flipboard の連携
Flipboard: あなたのソーシャルニュースマガジン – Flipboard Inc.
まず、最新版のFlipboardをiPhoneにインストールして下さい。
起動したら右上の虫眼鏡アイコンを押します。
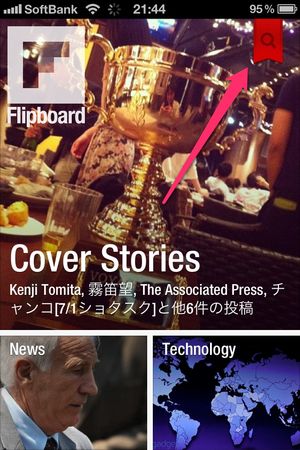
虫眼鏡アイコンを押す
メニューが表示されるのでアカウントを押します。
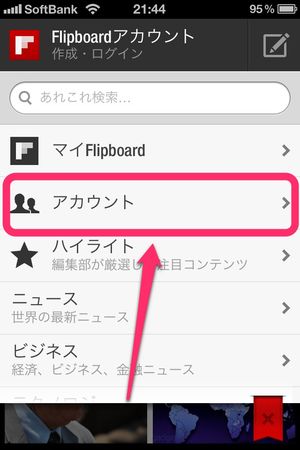
アカウントを押す
アカウントの中にGoogle+ があるのでそれを押します。
見つからなければ下にスクロールして下さい。
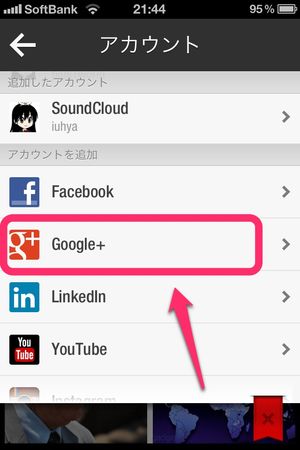
Google+ を押す
Google+ のアカウントとパスワードが要求されるので入力して下さい。
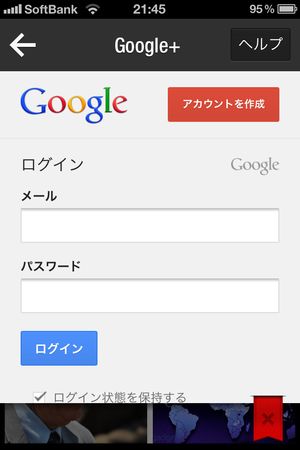
Google+ のアカウント、パスワードを入力
Flipboardが許可を求めてくるので、確認して許可して下さい。
許可のボタンは下にスクロールするとあります。
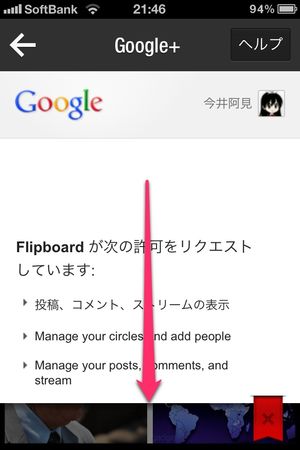
下にスクロールする
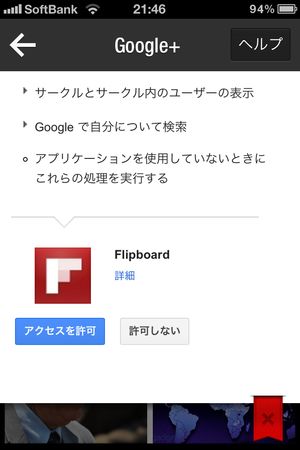
内容を確認して、アクセスを許可する
これで、FlipboardとGoogle+ の接続は完了です。
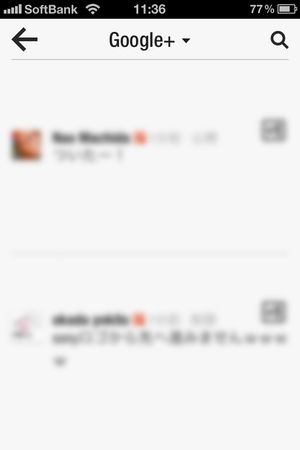
ストリームの内容が表示されれば完了
Flipboard & Google+ 連携機能の使い方
Google+ ストリーム
画面の上の部分を押すことでサークルを指定したストリームや、自分の投稿、注目の投稿を見ることができます。
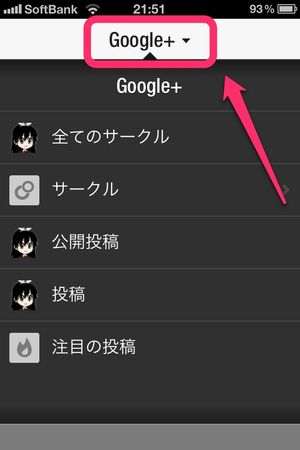
何を表示するのか選べる
サークルは名称が一部変わっているので注意して下さい
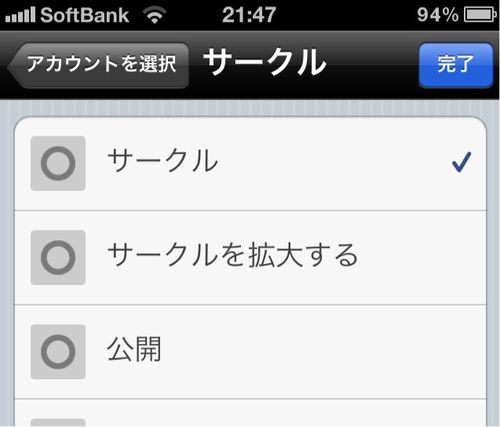
- サークル→あなたのサークル
- サークルを拡大する→友だちの友だちのサークル
- 公開→一般公開
です。
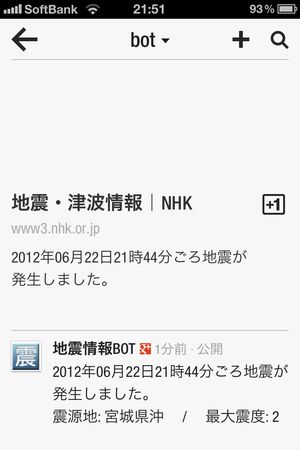
サークルの指定(これはbotサークル)
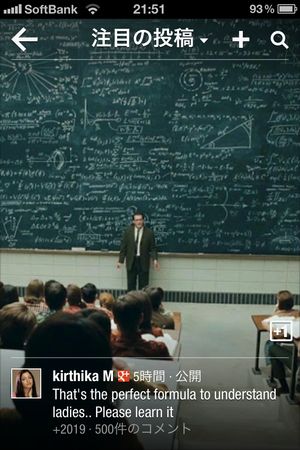
注目の投稿
ストリームの更新は、画面を上から下にスワイプすることで行えます。
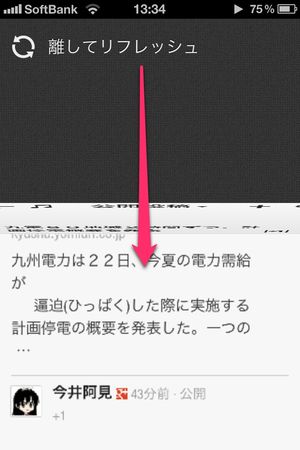
上から下に引っ張って更新
Google+ に投稿
Google+ に投稿するには、ストリーム閲覧画面の右上のアイコンを押すか、ホームで表示されている右上のアイコンを押して下さい。
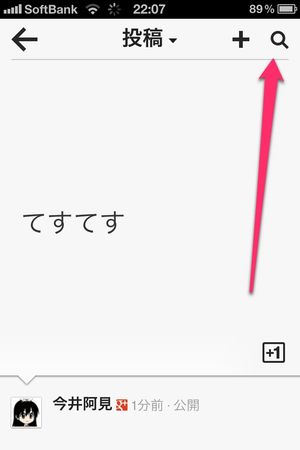
ストリーム閲覧画面の右上のアイコンを押す
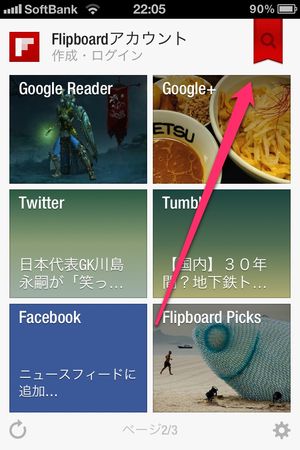
または、ホーム画面の右上のアイコンを押す
メニューが表示されるので、右上のアイコンを押し、投稿画面に移動して下さい。
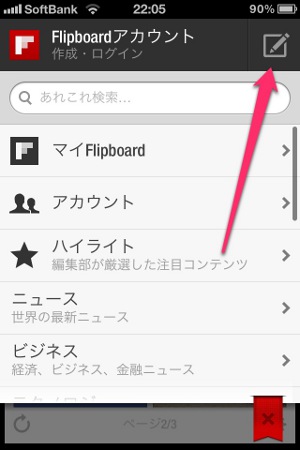
右上のアイコンを押す
Google+ のアカウントが選択されていることを確認し、投稿内容を記述した上で「送信」を押して投稿します。
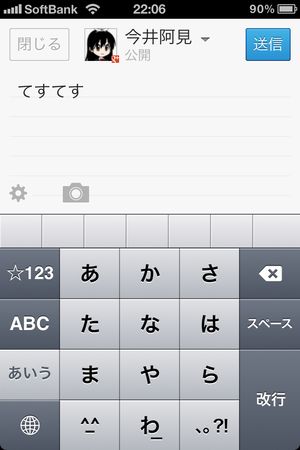
送信ボタンで投稿
投稿に対する、コメント、+1、共有
投稿にコメントするには、まずコメントしたい投稿を押し、投稿の単体ページに移動します。
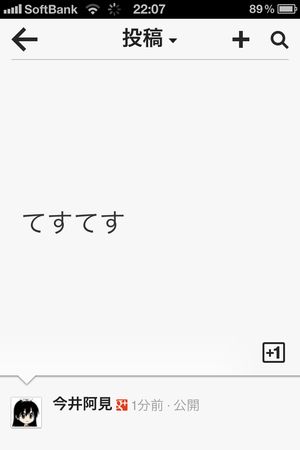
投稿のページを開き、その投稿を押す
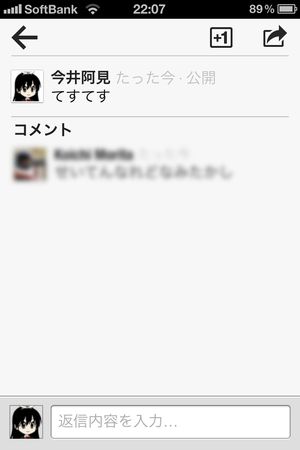
これが単体のページ
投稿単体のページに移動すると下に入力欄があるので、そこに文字を入れることでコメントできます。
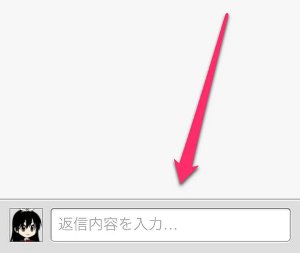
下の欄からコメント入力
各投稿に対して、+1や共有をしたい場合は投稿単体ページの右上のボタンから行なって下さい。
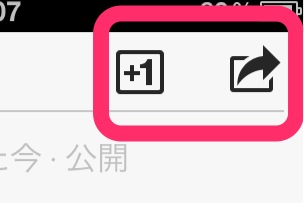
右上のボタンから、+1と共有が可能
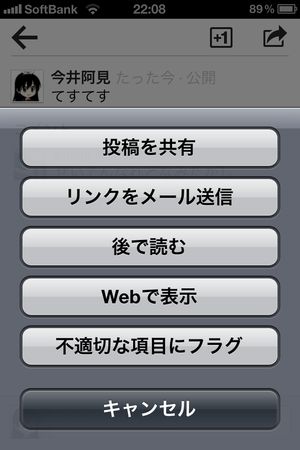
共有したい時は投稿を共有を押す
Flipboard で見るGoogle+
いかがでしたでしょうか? ざっと、iPhoneのFlipboardでのGoogle+ の使い方について解説してみました。
Google+の情報を雑誌風に見ると趣があってなかなか楽しいです。
たまには、FlipboardからGoogle+ を覗いてみるのも面白いと思います。