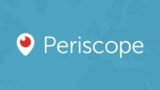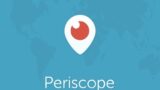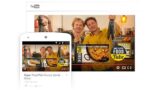Twitter生放送アプリ「Periscope」(ペリスコープ)の使い方:iPhone版
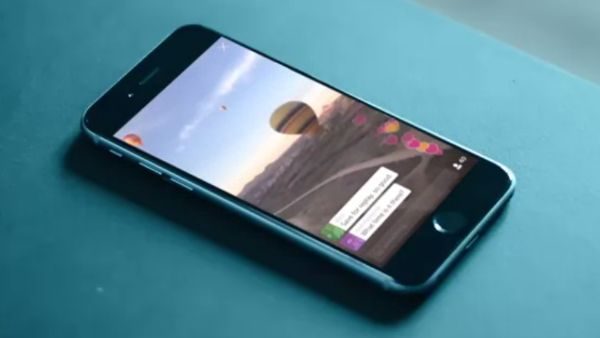
Twitter社はTwitter公式の生放送配信アプリ「Periscope」(ペリスコープ)を2015年から提供しています。
最近ではTwitterのアップデートによって「Periscope」(ペリスコープ)を直接iPhoneのTwitterアプリから起動できるようになり、TwitterユーザがPeriscopeを利用しやすくなりました。
そんな訳で、今回はこれからPeriscopeを使いはじめる人向けにiPhoneのTwitter生放送アプリ「Periscope」(ペリスコープ)の使い方を解説します。
当ブログはAI学習禁止(無断使用禁止)です。
「Periscope」の使い方(iPhone版)
Periscopeまだインストールしていない人は、Periscopeをこちらからダウンロードしインストールします。
Periscopeインストール後、Twitterアカウントまたは電話番号でPeriscopeにログインしてください。
Periscopeの起動
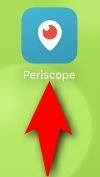
ログイン後はPeriscopeのアプリを直接タップすることで起動できます。
Twitterからの起動
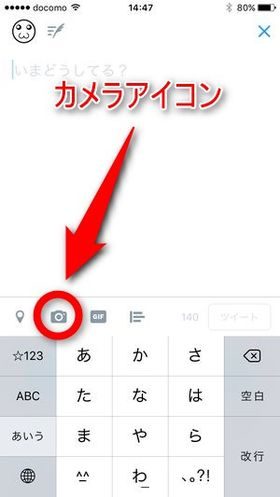
またTwitterのiPhoneアプリでツイートを投稿するときにカメラアイコンを選び、
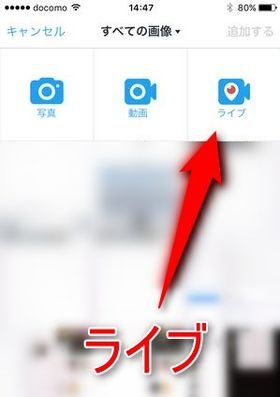
ライブを押すことでPeriscopeを起動することが出来ます。
Periscopeホーム画面
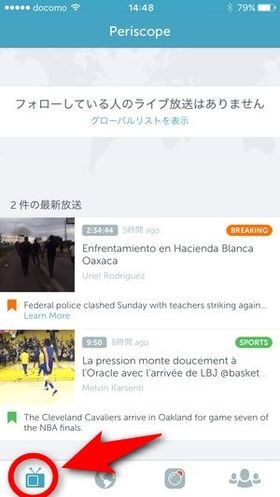
こちらがPeriscopeのホーム画面です。
画面下部の左下のボタンを押すことでいつでも「ホーム画面」に戻れます。
ホーム画面では、自分がPeriscopeでフォローしている人のライブ配信状況や最近の生放送のアーカイブ(配信済みの映像)を見ることが出来ます。
ライブ配信を見る

こちらがライブ配信画面の例です。
画面をタップすることで生放送に「ハートを送る」ことが出来ます。
画面下部にはコメント入力欄と現在のライブ配信の視聴者数が表示されています。
コメントを入力するとメッセージが画面に表示されます。
アーカイブを見る

Periscopeでは配信済みの生放送のアーカイブ(過去の放送)を見ることもできます。
配信済みの動画なので、アーカイブにはコメントやハートをすることは出来ません。
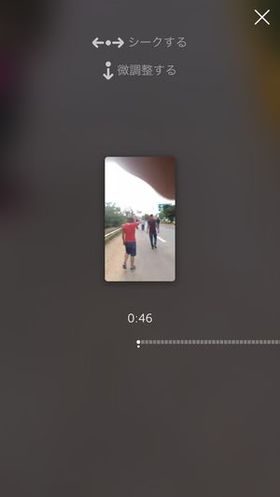
アーカイブの動画は画面を長押しすることで、シークすることが出来、過去のライブ配信を見たい部分から視聴することが出来ます。
地域の動画を見つける
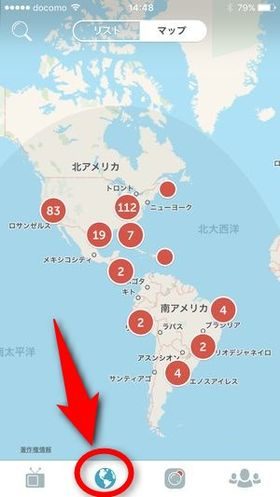
下部メニューの地球アイコンを押すと、地図が表示されます。
地図にはその地域で現在配信している生放送が表示されています。数字をタップするとその映像を確認できます。
赤い数字が現在配信しているライブの数、青い数字が最近配信が終了した生放送のアーカイブ配信の数です。

地図を動かすことで、日本の各地域で配信されている生放送も確認できます。
ユーザ情報&設定の変更
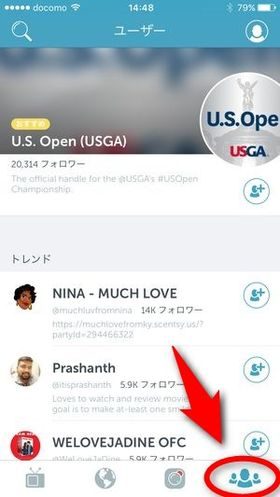
下部メニューの人のアイコンを押すと、Periscopeで人気のアカウントの一覧が表示されます。
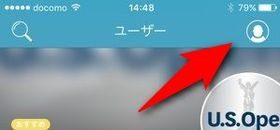
この画面の右上のアイコンを押すと自分のプロフィールページに移動できます。
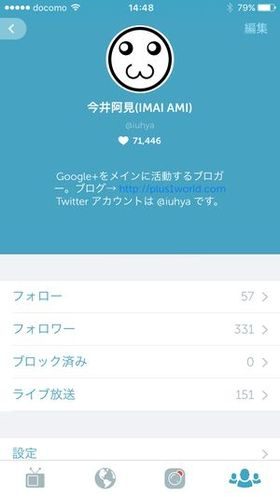
プロフィールの画面では、右上の「編集」を押せばプロフィールの編集が出来ます。
画面を下にスクロールするとPeriscopeの各種設定が変更できる「設定」の項目があります。
Periscopeで生放送を配信する
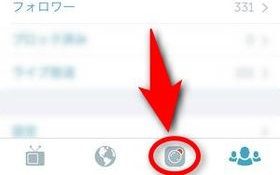
Periscopeで生放送を配信するには下部メニューのカメラアイコンを押します。
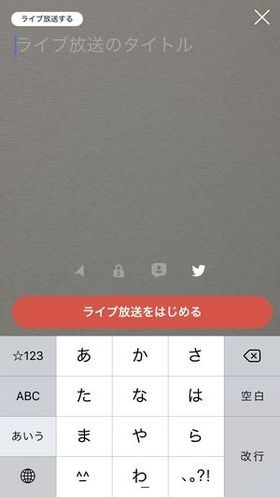
生放送配信開始の準備画面が表示されます。ライブ放送のタイトルを設定できます。
「ライブ放送をはじめる」を押すと生放送が開始されます。
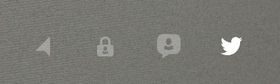
ライブ配信時に設定できる各種項目ですが、左から順に説明すると、
- 位置情報のオン・オフ
- ライブ放送の公開範囲の設定
- コメント可能なユーザの設定
- ライブ配信開始時にTwitterに投稿するかどうかの設定
となっています。
ライブ配信中の画面

ライブ配信中の画面です。
画面下部に現在見ているユーザやユーザのコメント、生放送を見始めたユーザの情報が表示されます。

配信中の画面を下に引っ張ることで、前面カメラと背面カメラの切り替え、ライブ放送の停止(終了)が出来ます。
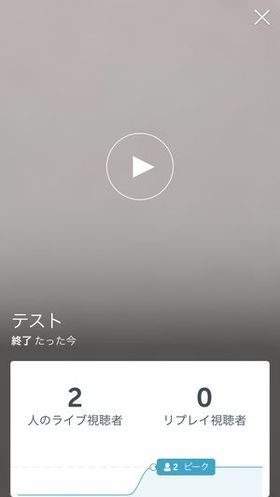
ライブ放送が終了すると、配信した映像のアーカイブやリアルタイムで視聴してくれたユーザの情報を確認できます。
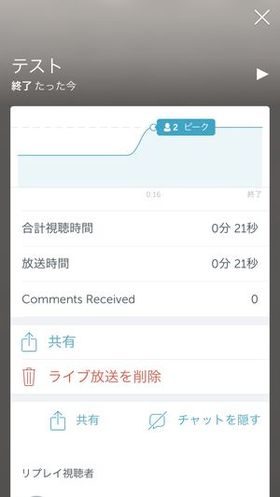
ライブ配信終了後の画面をさらに下にスクロールすると、アーカイブの共有や削除が可能です。残したくない生放送は削除してしまいましょう。
Periscopeの使い方は様々
以上がiPhoneでのTwitter生放送配信アプリ「Periscope」(ペリスコープ)の使い方です。細かい部分は使っていくことで覚えていけると思います。
現在Periscopeで生放送を配信しているユーザはたくさんいますが、配信されている映像の内容は様々です。
Periscopeは野外でも気軽に配信できる生放送アプリなので、気負わずガンガン配信したほうがPeriscopeの使い方を早く覚えられると思います。