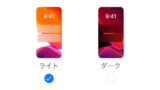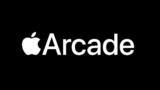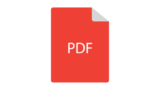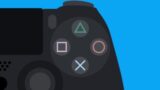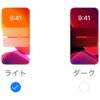iPhone,iPadでPS4やXboxのコントローラーを使う方法【iOS13,iPadOS】

iOS13 と iPadOS が一般公開され、PS4やXboxのコントローラーをiPhone、iPadとBluetoothでペアリングして使用できるようになりました。
定額制ゲーム遊び放題である「Apple Arcade」やiPhoneやiPadでPS4のリモートプレイをする際もPS4のコントローラーである「DUALSHOCK 4」が使えるようになったということなのでゲームプレイが快適になります。
そこで今回は、iPhone,iPadでPS4やXboxのコントローラーを使うためのBluetoothでのペアリング方法を解説します。
当ブログはAI学習禁止(無断使用禁止)です。
iPhone,iPadでのPS4,Xboxコントローラの使い方
iPhone,iPadでPS4,Xboxコントローラを使うにはBluetoothを有効化(オン)にする必要があります。バッテリー節約のためにBluetoothを無効化している人は、まずBluetoothをオンにしましょう。
iPhone,iPadでペアリングを行うやり方は同じなので、今回はiPhoneの画面で説明します。
Bluetoothを有効化する方法

Bluetoothを有効化するには、まず設定を開きます。
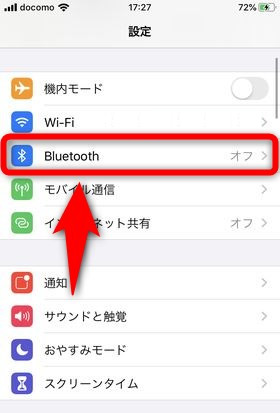
設定の中にある「Bluetooth」の項目を選択します。
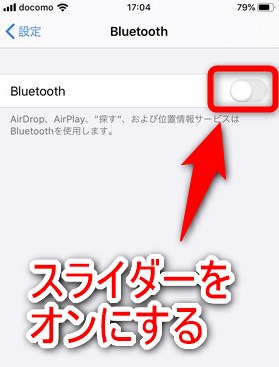
「Bloodborne」のスライダーがオフになっていればオンにします。これでBloodborneが有効化されます。
PS4,Xboxコントローラとペアリング
次は、PS4,XboxコントローラとiPhone、iPadのペアリングを行います。

PS4のコントローラーでペアリングを行う際はPSボタンとSHAREボタンを長押ししてください。
コントローラーがチカチカ点灯し始めたら、ペアリングモードになっています。Bluetooth接続の準備はOKです。
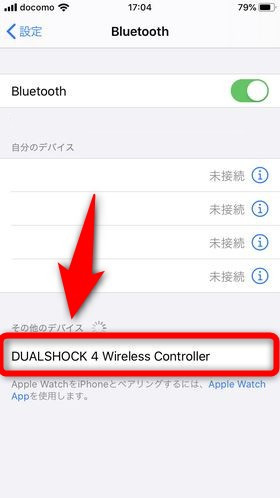
iPhone、iPadのBluetoothの画面に「DUALSHOCK 4 Wireless Controller」が表示されるのでタップすればコントローラーとのペアリングが完了します。
Xbox One のコントローラーはBluetoothに対応しているものと非対応のものがあります。
Bluetoothに対応しているXbox One のコントローラーはXboxボタンを押して電源を入れたあと、ワイヤレス登録ボタンを押せばペアリングモードになります。
その後の接続手順はPS4のコントローラーと同じです。
コントローラーのペアリングを解除する
ゲームを遊び終わったらコントローラーとiPhone,iPadのペアリングを解除しておきましょう。
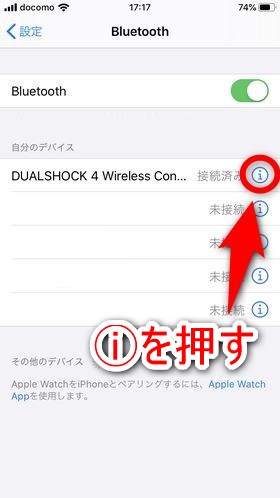
ペアリングを解除するにはBluetoothの画面でペアリングを解除したいコントローラーのⓘボタンを押します。
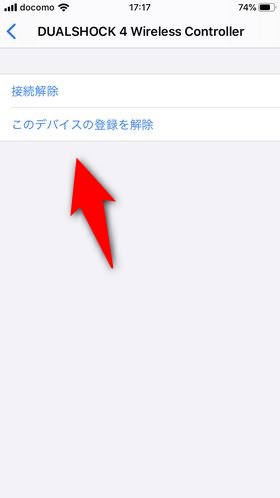
ペアリングを切りたい時は「接続解除」を押してください。もう2度とコントローラーを使わない場合は「このデバイスの登録を解除」を押すと、Bluetoothの管理画面に表示される登録済みコントローラーを整理できます。
iPhone,iPadでPS4やXboxコントローラを使おう
以上が、iPhone,iPadでPS4やXboxのコントローラーを使うためのBluetoothでのペアリング方法の解説です。
コントローラーを使えば「Apple Arcade」や「リモートプレイ」が快適にプレイできるので、iPhone,iPadでPS4やXboxのコントローラーを使いたいと考える人は確実に増えると思います。
ちなみに私はPS4のリモートプレイで「Bloodborne」を遊んでみましたが、iPhoneの画面では文字が小さくて読めなかったので、iPadの方が遥かに遊びやすかったです。プレイ環境に合わせ最適なゲームをお選びください。