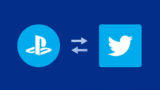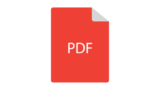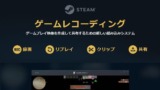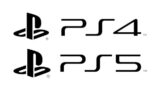iPhoneの画面を録画する方法・動画でスクリーンショットを撮る方法
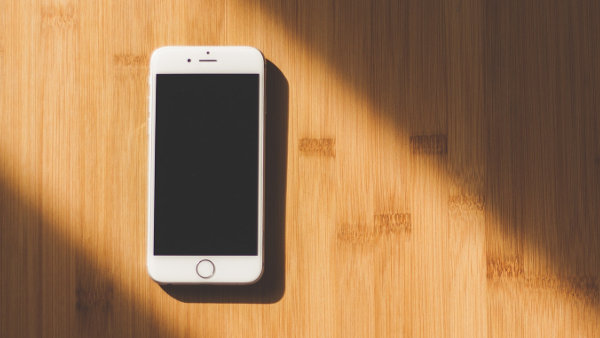
iOS 11 の登場によって、今まで簡単には行えなかったiPhoneの画面の録画が気軽にできるようになりました。
これまで、他人とのiPhoneの画面の共有はスクリーンショット撮影での写真共有が主流でしたが、動画でも気軽に共有可能になります。
需要の大きかったiPhoneアプリのゲーム画面の録画・実況動画作成などが気軽出来るようになったので、ゲームの画面をどんどんキャプチャ(録画)してしまいましょう!
今回は、iPhoneの画面を録画する方法を画像つきで解説します。
当ブログはAI学習禁止(無断使用禁止)です。
iPhoneの画面を録画する方法
まず、iPhoneのiOSが古い方は、iOSを iOS 11 にアップデートしてください。
iOS のアップデートはiPhoneの「設定」→「一般」→「ソフトウェア・アップデート」から行えます。
画面収録機能を使うには
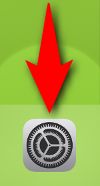
iPhoneの画面収録(録画)機能を使うには、まずiPhoneの設定を開きます。
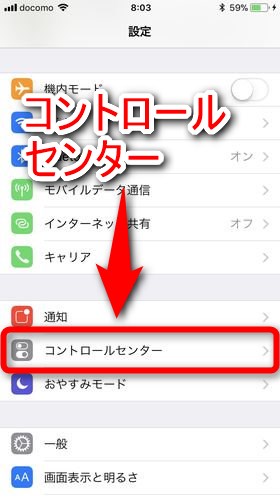
設定の中から「コントロールセンター」を選びます。
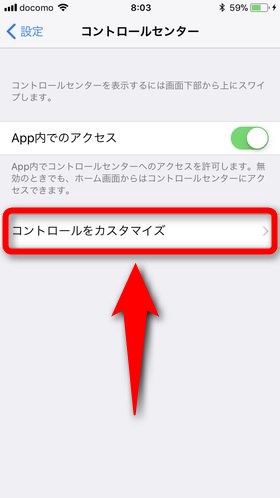
「コントロールをカスタマイズ」を選択します。
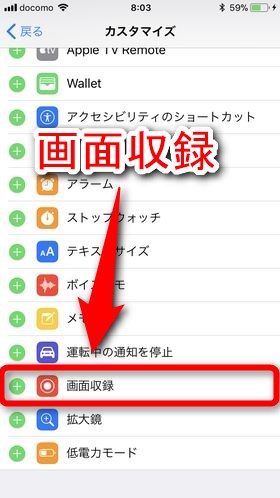
カスタマイズの中に「画面収録」があるので、それを選びコントロールセンターに追加します。
これでコントロールセンターからiPhoneの画面収録(録画)が可能になります。
コントロールセンターからiPhoneの画面録画
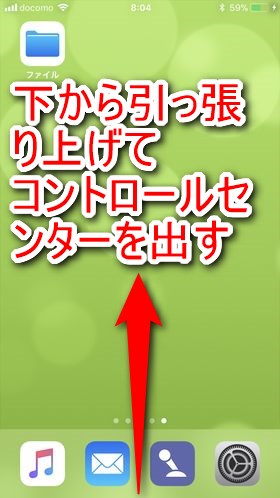
画面の録画を開始するには、まずコントロールセンターを出して下さい。
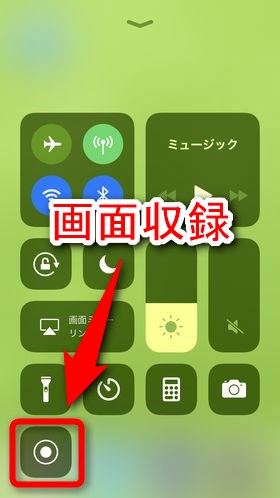
コントロールセンターの中から、「画面収録」のアイコンを選びます。
画面収録のアイコンを選択するとカウントが開始され、カウント終了後にiPhoneの画面の録画が開始されます。
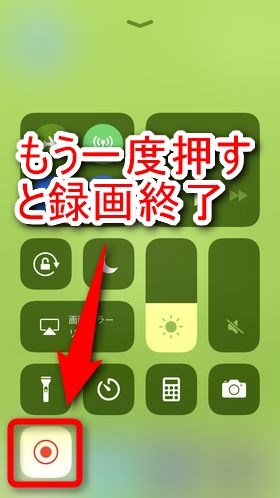
iPhoneの画面の録画を終了するには、もう一度「画面収録」のボタンを押して下さい。
iPhoneの画面収録は横画面表示の時も下からコントロールセンターを出すことによって可能です。
横画面で撮影したい時は、「画面収録」ボタンを押す前からiPhoneを横向きにしておくと良いでしょう。
撮影した動画はiPhoneの「写真」アプリに保存されています。
声付き(実況つき)でiPhoneの画面を録画する
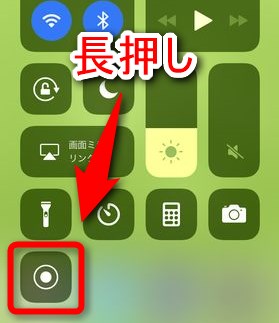
iPhoneの画面録画中に自分の声も収録したい場合は「画面収録」ボタンを長押して下さい。
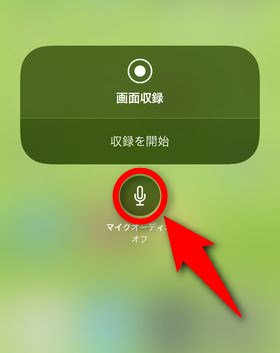
画面収録時のマイクオーディオ設定を選べるようになるので、「マイクオーディオ」をオンに変更します。
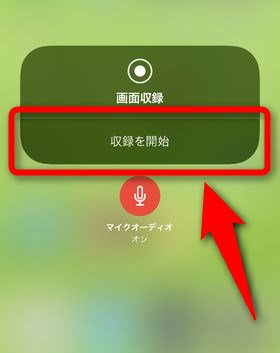
後は、「収録を開始」を押すだけで、いわゆる声付きの動画、「実況動画」を撮影可能になります。
気軽にiPhoneの画面を録画しよう
iOS 11の「画面収録」機能によって、スクリーンショットの写真では伝えることができなかった音などの情報も記録でき、大幅に便利になりました。
これまでiPhoneの画面の録画は専用アプリやAirPlayなどの面倒な手段を使わなければなりませんでしたが、これからはゲームアプリの画面録画も容易になります!
撮影した動画はYouTubeやTwitterなどにも投稿可能なので、大いに活用してみましょう。