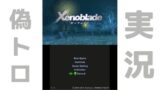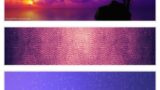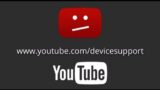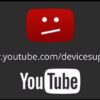Wii U でゲームの実況プレイ動画をパソコン使わず作成&公開する方法

Wii U を購入したことは、先日の記事でお伝えしましたが、最近 Wii U の実況プレイ動画の作成を始めてみました。
ゲームの映像を録画するという行為は10年以上前からやっていますが、HD画質の家庭用ゲーム機の映像を録画するのは今回が初めてです。
HD画質となるとパソコンで編集するのも時間がかかりますし、動画をアップロードしている間パソコンを閉じることが出来ないので、今回はパソコンを使うことなく実況プレイ動画撮影方法&投稿方法を追求しました。
これから、Wii U の実況プレイ動画の作成を考えている人向けにパソコン無しでの「Wii U でゲームの実況プレイ動画を作成する方法と手順」をまとめてみました。
当ブログはAI学習禁止(無断使用禁止)です。
Wii U ゲーム実況プレイ動画の作成方法
Wii U でのゲーム実況プレイ動画作成なので、Wii Uが必要なのは言わずもがなですが、パソコンを経由しない実況動画作成&投稿なので、普通のキャプチャ機器(録画する機械)では実現できません。
録画だけでなく、単体でのYouTubeへの投稿機能を備えたキャプチャ機器を使うことにしました。
AVerMedia ゲームレコーダーHD II AVT-C285 プレイをかんたん録画 実況音声の追加や編集、YouTubeへのアップロードもできる 日本正規代理店品 DV364 AVT-C285
以前、記事で紹介したこともあるキャプチャデバイスです。
このゲームレコーダーは録画機能だけでなく、YouTubeへの動画投稿機能も備えています。
マイクで簡単に実況動画作成
「AVT-C285」はマイクを挿しこみ、ゲームプレイ時に喋ることで簡単に実況プレイ動画が作成できる便利なキャプチャ機器です。
実況プレイ動画作成時はイヤホンとマイクを両方刺すことをおすすめします! 理由はゲームプレイ時にスピーカーから音を出してしまうと、その音をマイクが拾って二重の録音となってしまうからです。
ゲームの音と実況の声は機械が自動で合成してくれるので、マイクとイヤホンを使って音は完全に分けることをおすすめします!
ちなみに実況プレイ動画作成時に私が使っているマイクとイヤホンはこれです。
ソニー SONY コンデンサーマイク モノラル/PC通話用 マイクスタンド・ホルダークリップ付属 ECM-PC60
JVC HA-FX3X-R XXシリーズ カナル型イヤホン レッド
どちらも、過去にブログで紹介している、おすすめのマイクとイヤホンです!
ピンマイクにもなる SONY のマイクロホン ECM-PC60 がおすすめ!
アカーン! 3,000円台のイヤホン JVC XXシリーズで耳が幸せに!
HDDを追加して高画質動画に対応させる
Wii U から出力される映像はHD画質です。以前に、このキャプチャ機器を使った際は 720p の解像度のゲーム映像の撮影だったので、USBメモリーでも何とか録画出来ましたが、HD画質(1080p)となるともう無理です。
HD画質の映像を安定して録画するとなると大容量のHDD(ハードディスクドライブ)が必要になってきます。
レコーダーのAVT-C285 は、背面のフタを開けることで、2.5インチ のHDD を追加することが出来ます。
HGST(エイチ・ジー・エス・ティー) Travelstar 1TB パッケージ版 2.5インチ 7200rpm 32MBキャッシュ SATA 6Gb/s 【3年保証】 0S03565
私は、この 1TB のハードディスクをキャプチャ機器に追加しました。
AVT-C285 にハードディスクを追加する際は、ハードディスクのフォーマット(初期化)が必要です。NTFSでフォーマットする必要があります。
ハードディスクのフォーマットだけは、このキャプチャ機器だけでは出来ないので、Windowsパソコンに繋いでハードディスクを初期化して下さい。さすがにHDDの初期化はパソコンが必要になってきますが、これは最初だけです。
Inateck 2.5インチ HDDケース USB 3.0接続 9.5mm 7mm 2.5″ SATA HDD SSDに対応、着脱は工具不要
私は 2.5インチ のHDD をパソコンに繋いで初期化するために外付けHDDケースを買いました。
こちらの製品は工具不要で簡単にHDDが着脱できるケースなので、とても便利でおすすめです!
録画セッティングの後はYouTube投稿設定
ここまでで、Wii U のゲーム実況映像の録画の環境は整います。あとは、YouTubeへの動画投稿設定です。
動画投稿設定に関しては、ここで説明するより録画機器「AVT-C285」に付いている説明書を読んでもらったほうが早いと思います。
YouTubeのアカウントの設定時にYouTubeアカウントが2段階認証を使用している場合は、アプリ固有のパスワードが必要になります。
アプリ パスワードでログイン – Google アカウント ヘルプ
「AVT-C285」のYouTubeへの動画アップロードはデフォルトで「公開」になっています。非公開にしたい場合は、YouTubeでの動画共有時のプライバシー設定を「私的」に変更して下さい。
私はYouTubeでタイトルや説明文、タグを設定した後で動画を公開したいので、毎回「私的」を選んでいます。
YouTube投稿後の動画の編集
動画をアップロードした後、動画の無駄な部分を削りたい場合や音声の追加、チャンネル登録を促す動画を合成した時はYouTubeの便利機能「動画エディタ」を使います。
動画エディタはこちらのページから使用できます。
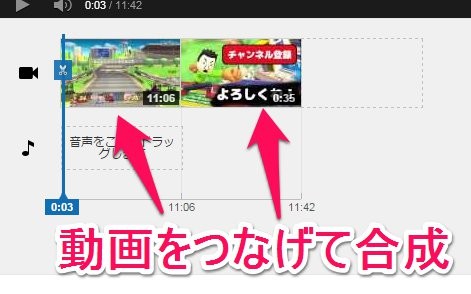
動画エディタを使うことで、アップロード済みの動画であっても、動画を編集できます。
音声の追加も出来ますし、「チャンネル登録ヨロシク!」といったメッセージ動画を本編と合成して動画を公開できます。
あらかじめ、合成したい動画をアップロードしておけば、繋げるだけで合成できるのでお手軽です。
実際に、動画エディタを使って合成して作った動画がこちらです。動画の最後にチャンネル登録を促す動画が追加されています。
YouTubeにアップロードした動画を編集したい時は、動画エディタを活用しましょう!
ただし、「Nintendo Creators Program」で利用可能なタイトルは、任天堂が著作権を管理している第三者のコンテンツであるため動画エディタでの編集はできません。そこはご注意下さい。
Wii U 実況プレイ動画の作成を効率化する
以上が、私が知る中で最も効率よく Wii U のゲーム実況プレイ動画を作成できる手順です。この方法を使えば、手軽にWii Uで実況プレイ動画を作れます!
この実況プレイ動画作成方法は、とにかく作業の効率化を再優先に考えたものです。もっと、凝った映像が作りたい場合は手順が変わってきます。
作業の効率化を特に考えていなくても、PCでのHDの動画の編集はパソコンに大きな負担がかかります。しかし、この方法を使えばパソコンに負荷をかけずに済みます!
Wii U での実況プレイ動画作成を考えている方は、今回紹介した実況プレイ動画の作成方法を是非参考にしてみてください!