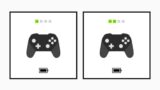SteamでNintendo SwitchのProコンを使う方法

あなたはNintendo SwitchのProコントローラー(通称:Proコン)を持っていますか? Nintendo Switchは日本国内でたくさん普及しています。その影響でNintendo Switchで使われるProコンも数多く購入され普及しています。
Nintendo SwitchのProコンはNintendo Switch以外でも使えます。例えばパソコン向けのゲームプラットフォームであるSteamでNintendo SwitchのProコンを使用出来ます。ただし使用するにはSteamの設定変更が必要です。
今回はNintendo Switch ProコントローラーでSteamのゲームを遊ぶ方法を解説します。環境はWindows 10を想定しています。Nintendo SwitchのProコンを持て余していて、Steamのゲームを遊ぶことが増えた人は参考にどうぞ。
当ブログはAI学習禁止(無断使用禁止)です。
SteamでNintendo SwitchのProコンを使う方法
Nintendo Switch Proコントローラーをパソコンに繋ぐ
Nintendo Switch Proコントローラーと繋ぐパソコンは現時点でSteam利用者が一番多いであろうWindows10を想定して以下で解説しています。
まずはパソコンにNintendo Switchのコントローラーを認識させましょう。有線で接続する方法と無線で接続する方法があります。
有線でコントローラーをパソコンと繋ぐ
パソコンでNintendo Switch Proコントローラーを有線で使う方法は簡単です。Nintendo Switch本体購入時に付属しているUSBケーブル(USB-C ケーブル)を使いNintendo Switch ProコントローラーとPCを繋ぐだけです。

Windows側でコントローラーを認識できない時は、コントローラーのボタンを押すか、ケーブルを外して再び接続してください。
無線でコントローラーをパソコンと繋ぐ
パソコンでNintendo Switch Proコントローラーを無線で使う場合は有線より手間がかかります。まず、Nintendo Switch Proコントローラーと接続するパソコンがBluetoothでの接続に対応している必要があります。
Bluetooth機能はノートパソコンでは標準で付いてることが多いですが、デスクトップパソコンでは標準で付いてない確率が高いです。Bluetooth機能がパソコンについていない場合はBluetoothアダプタを装着させてみましょう。
エレコム Bluetooth USB アダプタ LBT-UAN05C2
ちなみにBluetoothアダプタではなく、無線LANカードを使用してパソコンをBluetoothに対応させる方法もあります。この方法はパソコンの内部をいじる必要があるため時間や手間がかかります。
私は最初Bluetoothアダプタで無線コントローラーを使用していましたが、切断や遅延が酷かったので、デスクトップパソコンに無線LANカードを挿入してBluetoothが使えるように対応しました。
Bluetooth接続は自身の環境に合わせてお好きな方法を選択してください。

Bluetoothが利用可能なパソコンが用意できたら次はNintendo Switchのコントローラーの「シンクロボタン」を長押しします。シンクロボタンを押すことでペアリングモードになります。

シンクロボタンを押すとコントローラー下部にあるプレイヤーボタンが点灯します。プレイヤーボタンが点灯しない場合はバッテリー切れかコントローラーが壊れている可能性があります。
Nintendo Switch Proコントローラーでペアリングモードが利用できることが確認できたら、次はWindows側でペアリングを行う設定を始めます。
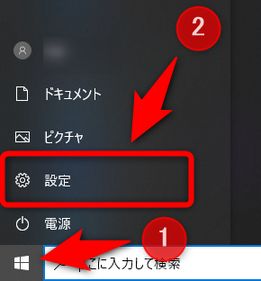
Windowsパソコンの左下に表示されているスタートメニューから設定を開きます。(キーボードで「Windows」キー+「I」キー同時押しでも開きます)
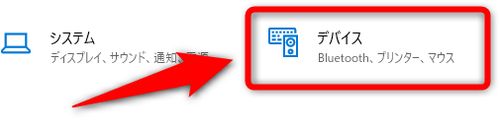
「デバイス」を選択します。
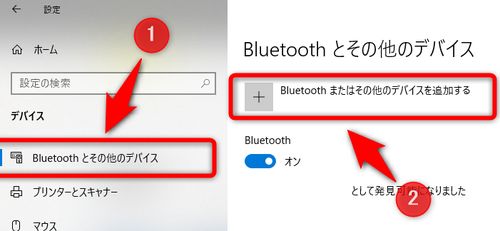
左メニューで「Bluetoothとその他デバイス」が選択されている状態で「Bluetooth またはその他のデバイスを追加する」を選択します。
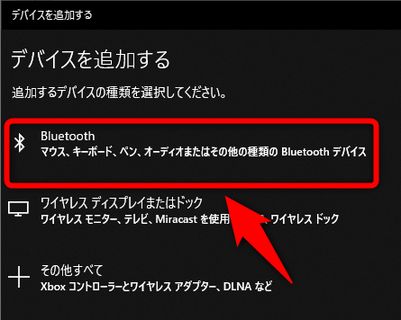
デバイスを追加するウィンドウが表示されたら「Bluetooth」を選択します。

Nintendo Switch Proコントローラーの「シンクロボタン」を長押ししてペアリングモードにします。すると「Pro Controller」が表示されるので選択します。
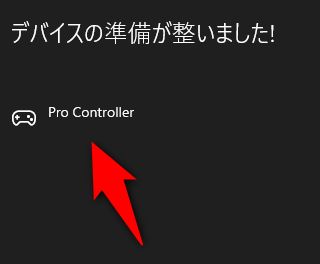
デバイスの準備が整いましたと表示されればパソコンとNintendo Switchのコントローラー(Nintendo Switch Proコントローラー)のペアリングが完了しています。

以後はBluetoothで接続できる機器として「Pro Controller」(Nintendo Switch Proコントローラー)がデバイスの画面で表示されます。
パソコン側でBluetoothをオフにするか、パソコンの電源を落とすとペアリングによる接続は解除されます。PC再起動時に再びコントローラーを使いたいときはボタンや十字キーをプレイヤーランプが光るまで押して下さい。
コントローラーとパソコンの間の無線を切る場合
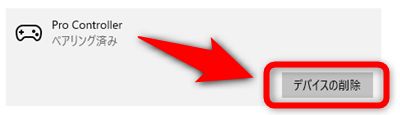
Nintendo Switchのコントローラーを再びNintendo Switchで使用したい場合はパソコンのデバイスの画面から「Pro Controller」を選択して「デバイスの削除」をしてください。
その後、Nintendo Switchを起動してください。Nintendo Switchが起動したらNintendo Switchのホーム画面から「コントローラー」を選択してください。その後「持ち方/順番を変える」を押します。
コントローラーの入力受付画面になります。Proコントローラーのシンクロボタンを長押しします。Nintendo SwitchのコントローラーでNintendo Switchが操作できるようになればペアリングは完了しています。
コントローラーの電源を切りたい場合

Nintendo SwitchのProコントローラーのホームボタンが青色に光っていたり、コントローラー下部のプレイヤーランプが光っている場合コントローラーの電源は切れていません。
Steamでゲームを遊び終わった後、Proコンを使用していない時はコントローラーの電源を切りましょう。バッテリーの無駄になり電池を無駄に消耗するだけです。
Nintendo SwitchのProコントローラーの電源を切りたい場合はProコン上部のシンクロボタンを押して下さい。コントローラーのプレイヤーランプが消えていれば電源は切れています。
SteamでNintendo SwitchのProコンを使えるようにする
パソコンとNintendo Switchコントローラーを接続した後はSteamでNintendo Switchのコントローラーを使えるようにするだけです。
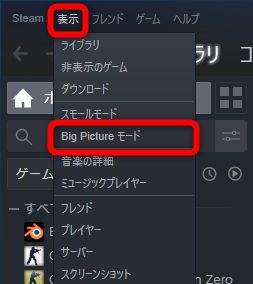
SteamでNintendo Switchコントローラーを使えるようにするには、まずSteamを起動して上部メニューから「表示」→「Big Picture モード」を選びます。
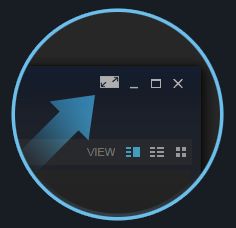
ちなみに「Big Picture モード」はこのアイコンからも切り替えられます。

「Big Picture モード」に切り替えるとこのような感じの画面が表示されます。
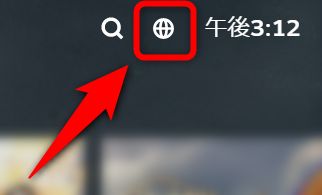
右上にある地球のようなアイコンを押して「設定」を開きます。
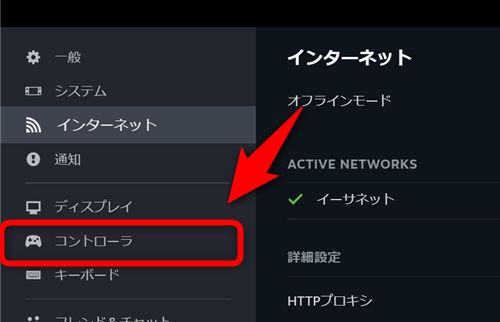
設定画面で「コントローラ」を選択します。
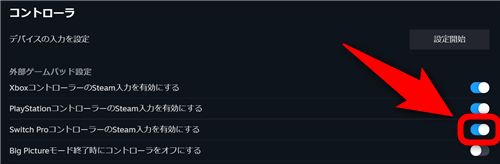
「Switch Pro コントローラーのSteam入力を有効にする」のスライダーをオンにします。これでNintendo SwitchのProコントローラーがSteamで使用可能になります。
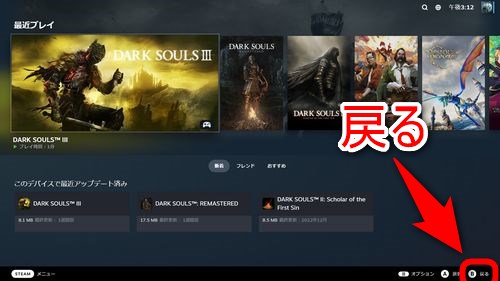
「Big Picture モード」を終了するには「Big Picture モード」開始時の画面まで戻り「戻る」ボタンを押します。
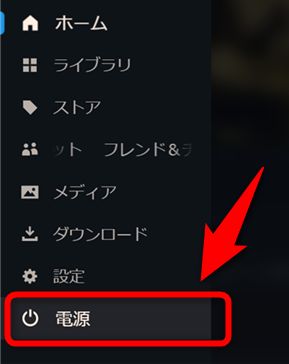
左にメニューが出てきます。メニューの項目の中から「電源」を選択します。
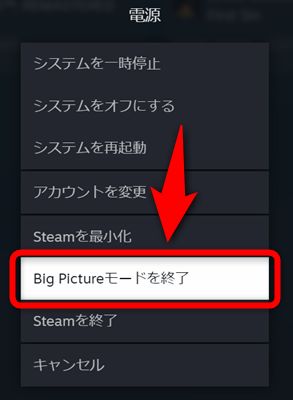
次に出てきた項目の中から「Big Picture モードを終了」を選択すれば「Big Picture モード」が終了します。
SteamでNintendo SwitchのProコンを活用する
以上が、Nintendo Switch ProコントローラーでSteamのゲームを遊ぶ方法の解説です。環境はWindows 10を想定して記事を書いています。Nintendo SwitchとWindowsはどちらも国内で普及しているので活用しましょう。
ゲームを遊ぶ時、快適な操作を行うには使い慣れているコントローラーが一番です。Nintendo Switchを持っていて、Steamのゲームも遊ぶ人は使用するコントローラーをNintendo SwitchのProコンに統一してはいかがでしょうか。
SwitchのProコン以外にも、Xbox のコントローラーをSteamで使う方法、SteamでPS5のコントローラー(DualSense)を使う方法、SteamでPS4のコントローラー(DUALSHOCK 4)を使う方法も記事にしているので参考にどうぞ。
【任天堂純正品】Nintendo Switch Proコントローラー (【Amazon.co.jp限定】Nintendo Switch ロゴデザイン マイクロファイバークロス 同梱)

![エレコム Bluetooth USB アダプタ USB-Aコネクタ Class2 Bluetooth4.0 超小型 省電力 EDR/LE対応 [Windows 11/10/8.1/8/7 対応] ブラック LBT-UAN05C2](https://m.media-amazon.com/images/I/41TnBPM4wiL._SL160_.jpg)