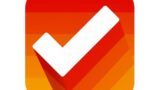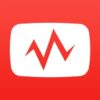iPhoneの画面録画をPC(Windows)で出来るアプリ「AirServer」の使い方
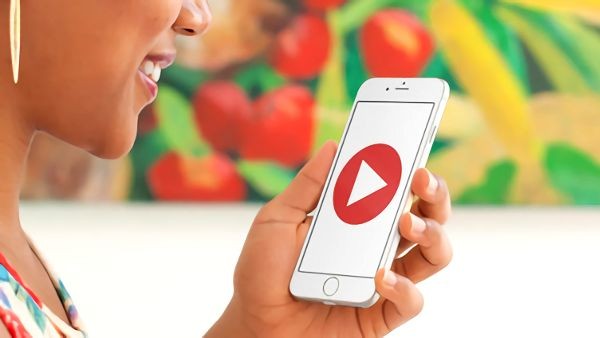
iPhoneの画面を録画をしたいと思ったことはありませんか?
「パズドラ」や「モンスト」などのゲームプレイ動画作成やアプリの解説のために iPhoneの画面を録画したいという人は年々増えています。しかし、その一方でAppleは公式のiPhoneの画面録画アプリを提供していません。
iPhoneの画面を録画する方法として結構有名な「Shou」というアプリがあります。パソコン無しでiPhoneのスクリーンを録画できる無料アプリとして有名でしたが、「Shou」は最新のiPhoneでは録画できません。なぜなら iOS9 以降の iOS に対応していないからです。
iPhoneをアップデートしたので「Shou」で録画できない困った! という人のために、今回はPC(Windows)を使って iPhoneの画面を録画する方法をご紹介します。もちろん脱獄なしで利用できます。
当ブログはAI学習禁止(無断使用禁止)です。
iPhoneの画面を録画出来る「AirServer」の使い方
「AirServer」はiPhoneの画面をパソコンの画面に映し出すアプリケーションソフトウェアです。
まず「AirServer」を手に入れるには、こちらからダウンロードします。
パソコンに「AirServer」をインストールしたら、iPhoneと「AirServer」が問題なく接続できるか確認しましょう。
パソコン側の「AirServer」が起動していることを確認したら、iPhoneからパソコンの「AirServer」に繋ぎます。
iPhoneから「AirServer」に繋ぐ

iPhoneの画面を下から引っ張りあげ「コントロールセンター」を表示させます。
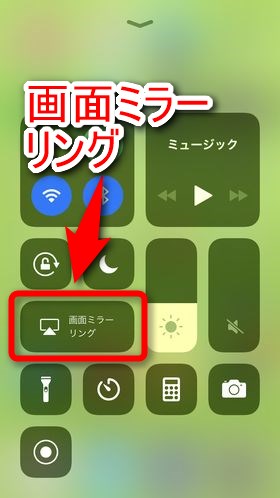
コントロールセンターの「画面ミラーリング」を選択します。
この時点で「画面ミラーリング」が表示されていない場合、iOSが古い場合は「AirPlay」という名称で表示されているのでそれを選んで下さい。
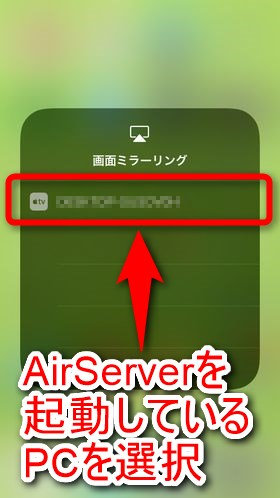
「画面ミラーリング」(AirPlay)を選択すると、ミラーリング対象となるパソコンの接続先が表示されます。AirServerを起動しているパソコンを選択して下さい。
選択するとミラーリングが有効になり、パソコンの画面にiPhoneの画面が表示されるようになります。
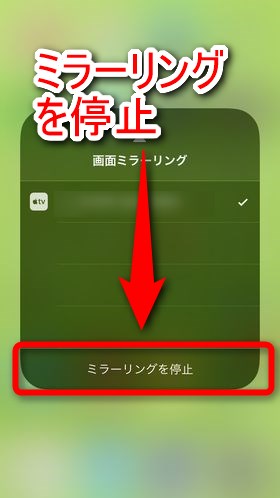
ミラーリングを止めるには、ミラーリングを有効にした時と同じ手順でこの画面まで進み、「ミラーリングを停止」を押して下さい。
iPhoneと「AirServer」の詳しい接続方法は公式サイトでご確認ください。
PCに映し出されたiPhoneの画面を録画する
ここまでは、iPhoneの画面をパソコンに映し出すまでの流れです。
「AirServer」自体には録画機能がないため、録画するにはパソコンの画面を録画(キャプチャ)できるソフトが必要になります。
パソコンの画面のキャプチャ(録画)ができるおすすめのソフトは「アマレココ」または「アマレコTV」です。どちらもこちらのページからダウンロードできます。
アマレココ(AmaRecCo)のインストール方法と使い方はこちらのページを参考にして下さい。
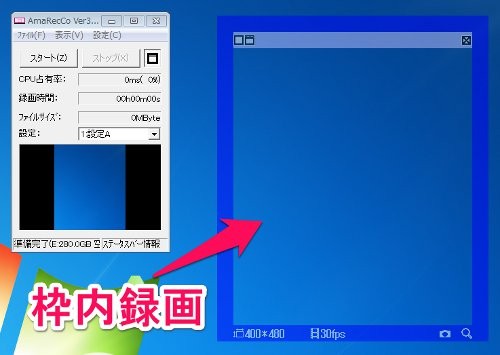
「アマレココ」「アマレコTV」はパソコンのデスクトップ画面で指定した枠内を録画できるソフトウェアです。枠のかたちと位置、大きさは自分で設定できます。
このソフトを使って、「AirServer」でパソコンの画面に表示しているiPhoneの画面を録画するということです。
「アマレココ」「アマレコTV」以外にもデスクトップの画面をキャプチャ(録画)するソフトはありますので、パソコンの環境に合わせてお好きな録画ソフトをお選び下さい。
iPhoneの画面を録画して活用する

ここまでが、iPhoneの画面をパソコンを使って録画する手順の流れです。
「AirServer」で取得したiPhoneの画面を直接YouTubeで生放送する事もできますが、あまりこの方法はおすすめしません。
なぜなら、動画の編集ができないからです。雑音などが入ってもカットできません。
「AirServer」はiPhoneの画面を録画するのにとても便利なソフトです。使ってみて便利だなと感じたらトライアル期間中にライセンスを購入しておきましょう!