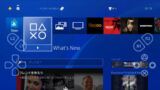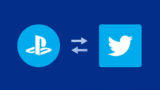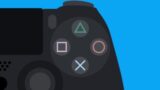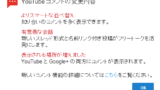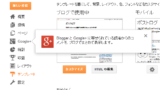PS4で自分の声を録画やブロードキャストに実況として入れる方法

PS4には録画機能やブロードキャスト機能があります。ゲームのプレイ映像を録画してTwitterなどのSNSにシェアしたり、プレイ映像をYouTubeなどに生放送(ブロードキャスト)で配信したりできます。
しかし、PS4本体の初期設定ではゲームのプレイ映像録画時にプレイヤーの音声が含まれるようになっていません。いわゆる声の入った「実況動画」をPS4で作るには、プレイヤーの声も同時に録音するようにPS4本体の設定を変更する必要があります。
今回は、PS4で録画やブロードキャスト時にゲームの映像に自分の声を実況として入れる方法を解説します。パソコンなしで実況動画を作成したい人は参考にしてください。
当ブログはAI学習禁止(無断使用禁止)です。
PS4で録画やブロードキャストに実況を入れる方法
動画に自分の声を含めるには
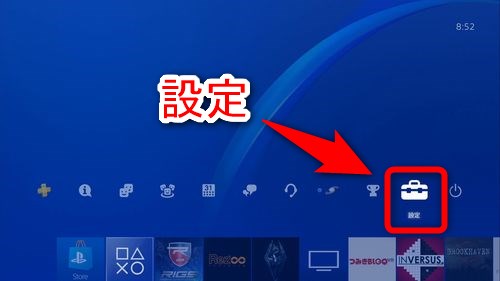
プレイヤーの音声をプレイ動画に含めるには、まずPS4ホーム画面から「設定」を開きます。

設定の項目の中から「シェアとブロードキャスト」を選択します。
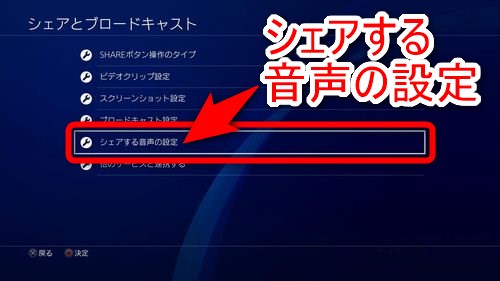
シェアとブロードキャストの項目の中から「シェアする音声の設定」を選択します。
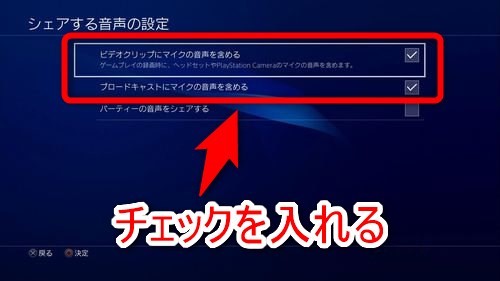
PS4のシェア機能を使って録画する動画に声を入れたい場合は「ビデオクリップにマイクの音声を含める」にチェックを入れます。
PS4によるブロードキャスト(生放送)配信に声を入れたい場合は、「ブロードキャストにマイクの音声を含める」にチェックを入れます。
これで、ゲームプレイ動画録画時、配信時にプレイヤーの声がプレイ映像と合成されます。
録音環境を整える

PS4自体にはマイクはないので、録音環境を整えなければ声は収録されません。
声を入れるためには、PS4のコントローラーにヘッドセットを装着するか、PS4にPlayStation Cameraを接続するかして、録音用のマイクを準備してください。
ヘッドセットから音が出ない時は?
PS4のコントローラーにヘッドセット(ヘッドホン)を挿した時、設定によっては音が出ない事があります。
実況プレイを開始しようというのに音が聞こえないのでは困りますから、その場合は以下の手順の通りにPS4の設定を変更しましょう。
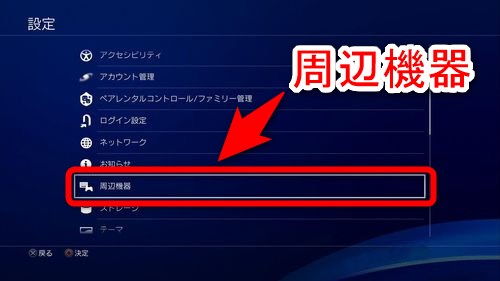
PS4のホーム画面から「設定」を選び、「周辺機器」を選択します。
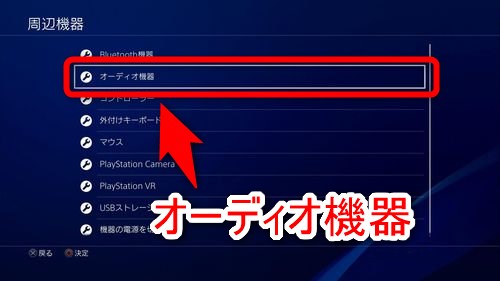
周辺機器の項目の中から「オーディオ機器」を選択します。
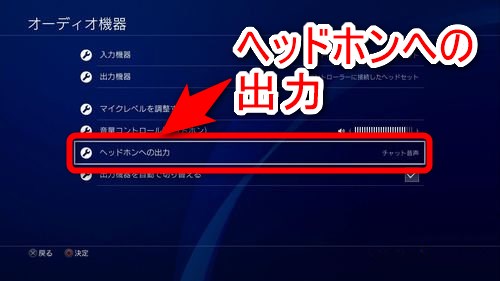
オーディオ機器の項目の中から「ヘッドホンへの出力」を選択します。
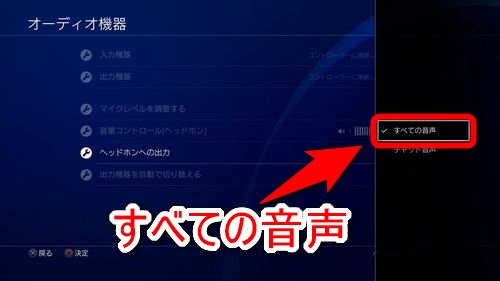
ヘッドホンへの出力を「すべての音声」に変更します。
これでヘッドセット(ヘッドホン)にPS4のシステム音やゲームの音が流れるようになります。
実況プレイの声の大きさを調整する
ヘッドセット自体にマイクの音量レベルの調整機能があれば必要ありませんが、ない場合はPS4側でマイクの拾う音の大きさを調整をしましょう。
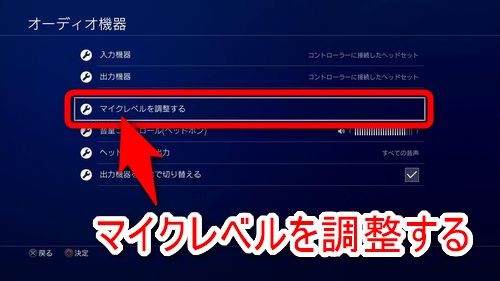
マイクの拾う音量を調整するには、PS4のホーム画面から「設定」>「周辺機器」>「オーディオ機器」と移動し、「マイクレベルを調整する」を選択します。
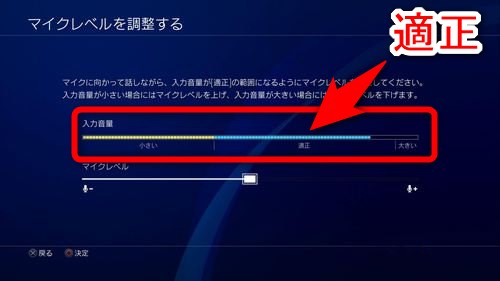
マイクに向かって喋り、入力音量の大きさを確認して、適切なマイクレベルを設定します。「適正」と書かれたエリアを目安にマイクレベルを調整すれば、合成後に聞き取りやすい音声になっているはずです。
最終的に録音した声とゲームの音は合成されるため、実況の声が聞き取りやすいかどうかは、プレイするゲームの音量の影響も受けます。なので、各ゲームごとに確認しながらお好みの音量を設定してください。
PS4で気楽に作る実況プレイ動画
PS4のシェア機能を活用すれば、PS4本体のみで簡単に実況プレイ動画を作成できます。パソコンは必要ありません。
ヘッドセットやPlayStation Cameraさえあれば、誰でも簡単に実況プレイ動画をPS4から配信できます。声付きでのYouTubeやTwitch、ニコニコ生放送でのブロードキャストを気軽に始められます。
前々から自分のゲームプレイ映像に声を入れてみたいと考えていた人は、今回解説したPS4の設定変更を行ってみてください。このブログでは以前に例として 録画した動画をTwitterに投稿する方法 を記事で解説しています。こちらも参考にどうぞ。